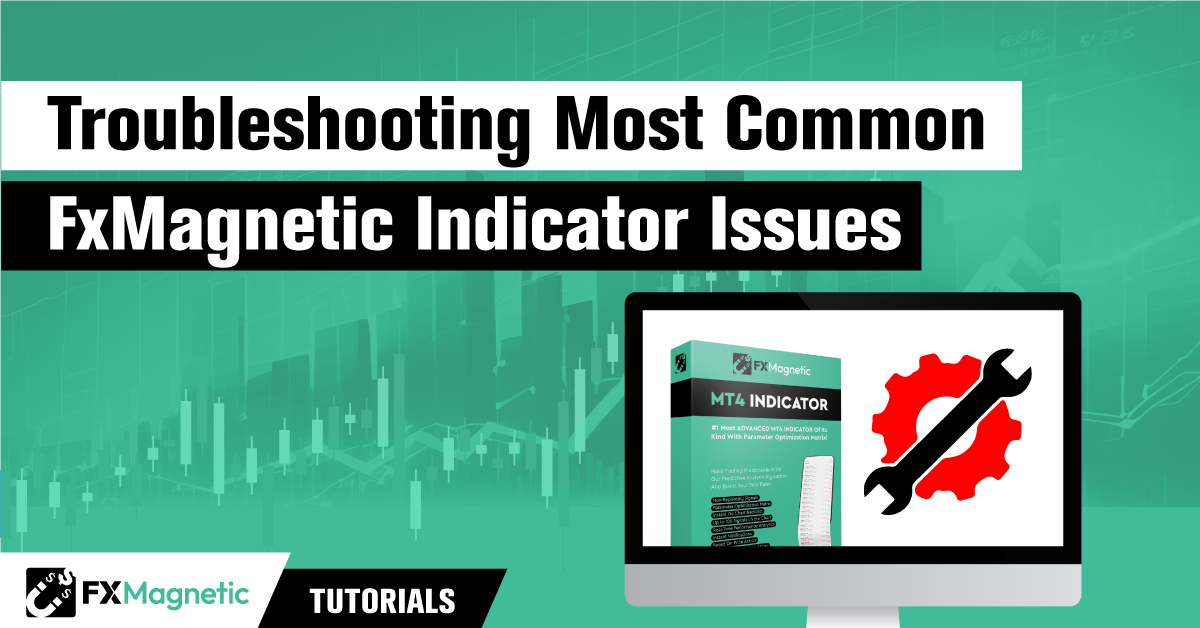In this tutorial, we’ll shed light on troubleshooting the most common issues with the FxMagnetic indicator.
Introduction
The FxMagnetic Indicator is a tool designed for Forex traders. It helps in identifying potential trading opportunities in currency markets. This indicator works by analyzing market patterns and signals when it might be a good time to buy or sell a currency pair. It’s useful for both beginners and expert traders because it simplifies and helps in market analysis. The FxMagnetic Indicator does this by showing clear trading signals on your chart, making it easier to understand when to make a trade.
Just like with any application in the world, there are some common issues that people face while using the FxMagnetic Indicator. You need not worry though, the issues are minor and are very straightforward to fix. Let’s begin exploring some of the common issues faced by traders while using FxMagnetic and their solutions.
Basic Troubleshooting
Understanding Chart Settings and History
One of the most frequent issues users encounter is not seeing any signals on their chart. This often happens because the chart is set to display only the last few days or weeks. For example, if the last signal was in the previous month and your chart only shows data from the past week, this signal will not be visible. To fix this, you need to navigate back in time on your chart. You can do this by scrolling to the left, which will reveal earlier data, including any signals you might have missed.
Adjusting Zoom and Chart View
Along with scrolling back, adjusting the zoom level of your chart can be helpful. If the chart is zoomed in too closely, it might not display all the relevant signals. Zooming out provides a broader view of the market, potentially revealing more signals.
-
Click the magnifying glass with a “+” to zoom out:
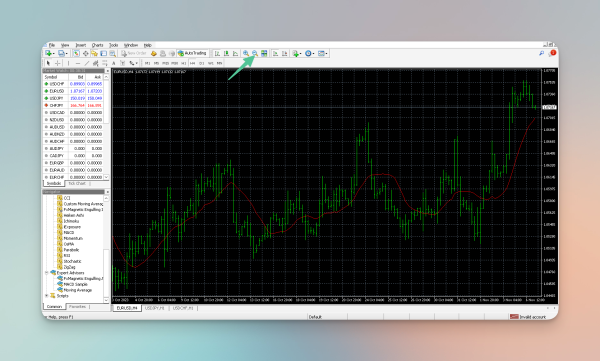
-
Click the magnifying glass with a “-” to zoom in:
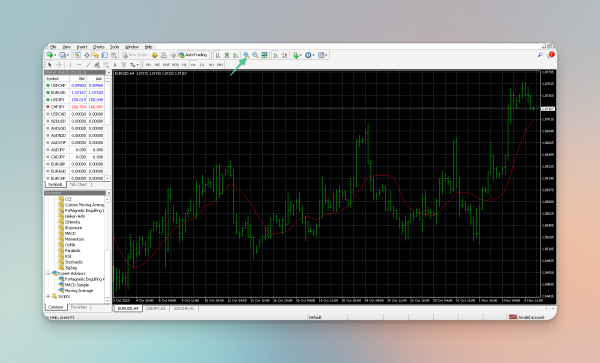
Pattern Flexibility Selector
Another common issue arises from setting the pattern recognition flexibility to “Strict”. The FxMagnetic indicator relies on this setting to identify trading patterns. If the criteria is set to strict, the indicator may not display signals frequently. In this case, you should consider setting the pattern recognition flexibility to “Flexible”, which may allow more signals to be displayed. You can learn more about the pattern flexibility selector here.
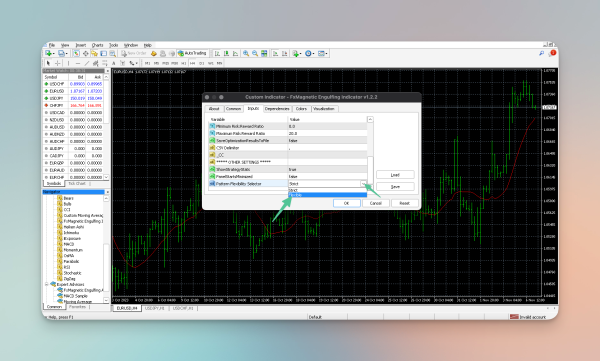
Pattern Settings and Signal Frequency
When using the FxMagnetic Indicator, it’s important to understand how your pattern settings and the Stop Loss (SL) and Take Profit (TP) levels can affect the signals you receive.
The FxMagnetic Indicator scans the Forex market for specific patterns based on the settings you choose. If the current market conditions don’t match your pattern settings, the indicator will not show any signals. It’s crucial to set these patterns in a way that aligns with the kind of market movements you are looking for.
SL and TP levels play a significant role in determining how many signals you get. Here’s how it works:
-
BUY Signals: When the indicator identifies a BUY signal, it will not show any new BUY signals until one of these three things happen:
-
The price reaches your set SL level (the point where you decide to stop the trade to prevent further loss).
-
The price hits the TP level (where you aim to take profit).
-
A SELL signal appears.
-
-
SELL Signals: Similarly, after a SELL signal, the indicator will ignore any new SELL signals until either the SL or TP levels are reached, or a BUY signal appears.
To understand this in detail, here’s an example scenario. Imagine the indicator gives a BUY signal with an SL set at 2000 pips and a TP also at 2000 pips. The indicator will maintain this BUY signal until the price hits either the SL or TP levels or a SELL signal occurs. During this period, no new BUY signals will appear.

However, if you set your SL at a lower level, say 500 pips, the BUY signal will last for a shorter period. This could allow the indicator to identify and display a new BUY signal sooner, which might have been overlooked in the scenario with a higher SL setting.

Downloading and Installation Issues
Addressing Anti-Virus and Windows Protection Alerts
When downloading and installing FxMagnetic, you might encounter alerts from your anti-virus or Windows protection system. These are often false positives. To proceed, you will need to inform your web browser or protection system that the file is safe and should be kept.
Allowing DLL Imports and Enabling Automated Trading
In the MetaTrader application:
-
Navigate to Tools.
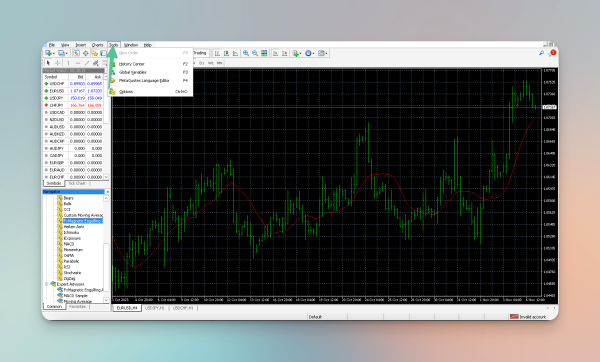
-
Then click on Options.
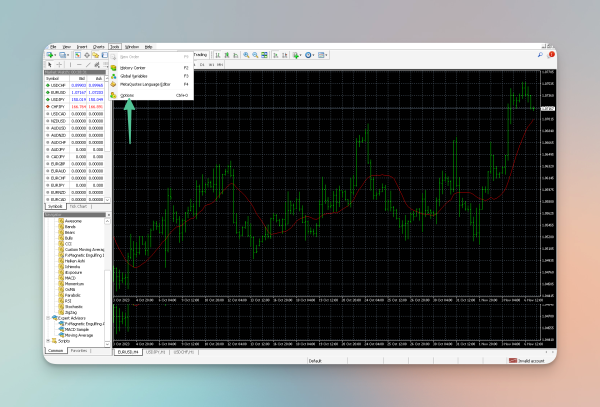
-
Then select Expert Advisors. Here, make sure to check the option for Allow DLL imports. This setting is necessary for both the FxMagnetic Indicator and Autotrader (EA) functionality.
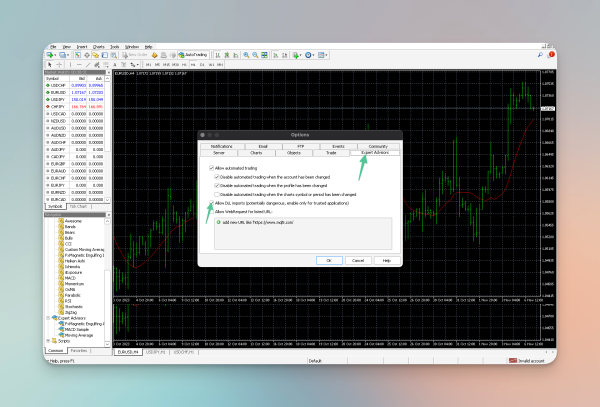
-
If you are using Autotrader (EA), you also need to enable Allow Automated Trading in the same settings window.
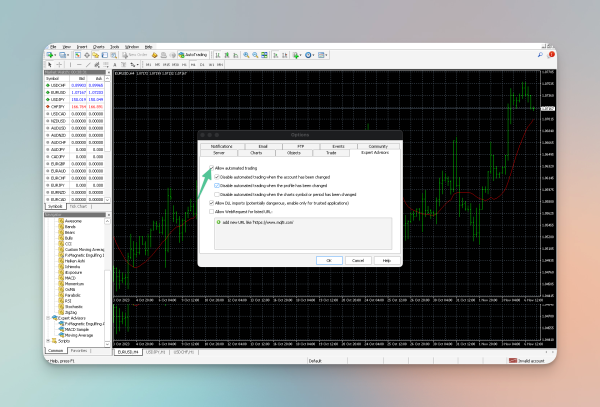
Ensuring Sufficient Historical Data
The amount of historical data available on your chart can affect the performance of FxMagnetic. Not all brokers provide the same amount of historical data and that can lead to a lack of signals. To ensure you have enough data, you can download more historical data from the History Center which is found in the Tools section.
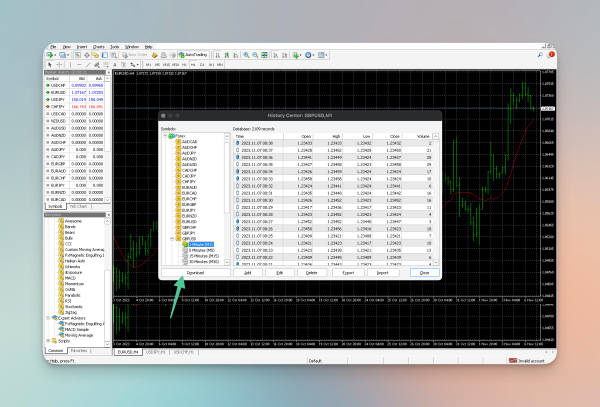
The amount of data required depends on the number of signals you wish to see. For example, for 25 signals, you need approximately 20,000 bars; for 50 signals, 30,000 bars; and for 100 signals, around 60,000 bars.
Setup and Configuration Issues
Resolving Conflicts with Other Indicators or EAs
FxMagnetic is designed to work independently and should not conflict with other applications. However, other indicators or Expert Advisors (EAs) on your chart might not be compatible with FxMagnetic and could cause issues. If you suspect a conflict, try removing other indicators or EAs from your chart to see if that resolves the problem.
Reviewing FxMagnetic Setup
It’s crucial to ensure that your FxMagnetic setup aligns with the recommended guidelines. Misconfiguration can lead to numerous issues, including the absence of signals. The FxMagnetic Setup Guide provides a comprehensive walkthrough for setting up the indicator correctly. You can refer to the FxMagnetic Setup Guide for detailed instructions.
Indicator Attachment and Error Checking
Attaching the FxMagnetic Indicator Correctly
A vital step in using the FxMagnetic indicator is attaching it properly to your charts. To do this, open the desired chart in your MetaTrader application, then drag and drop the FxMagnetic indicator from the Navigator panel to the chart. Ensure that you attach the indicator only once per chart to avoid conflicts or performance issues.
Interpreting Error Messages and Resolving Common DLL Library Issues
If you encounter problems after attaching the indicator, check the ‘EXPERTS’ tab at the bottom of the MetaTrader application. This tab logs all activities of your Expert Advisors and indicators, including error messages. These messages can provide valuable clues about what might be going wrong. If the problem relates to DLL files, ensure that the DLL library file is present in the correct folder within your MetaTrader installation directory. The typical path is MQL4/Libraries. If the file is missing, you need to copy it from the original FxMagnetic package to this folder.
In addition, if you have chosen the manual installation method, a common issue is forgetting to copy the DLL library file to your MetaTrader directory. This results in an error message indicating that the required DLL file is missing. In this case, you need to ensure that you copy the DLL library file to your MetaTrader directory.
Broker Data Paradox
It’s important to understand that different brokers may show different results when using FxMagnetic. This variation is due to two main factors: price differences and the availability of historical data. Each broker might source their data from different liquidity providers, leading to slight discrepancies in price. Additionally, the amount of historical data provided by brokers can vary significantly.
Solutions for Inconsistent Data:
-
Using the History Data Center: If your broker does not provide sufficient historical data, you can download more data through the History Data Center in MetaTrader. This additional data can help FxMagnetic perform more accurately by giving it a broader dataset to analyze.
-
Employing Local Trade Copier: If you are using FxMagnetic with one broker but wish to replicate trades with another, consider using a Local Trade Copier like www.mt4copier.com. This tool allows you to copy trades from one MetaTrader account to another, bridging the gap between different brokers.
Wrapping Up
In this tutorial, we’ve covered the most common issues faced by users of the FxMagnetic indicator and provided solutions to ensure its effective use. Remember, the key to maximizing the potential of FxMagnetic lies in proper setup and troubleshooting. Additionally, for more visual learners, there are video resources available that provide step-by-step guidance on these topics. I encourage you to explore these resources for additional help and to deepen your understanding of the FxMagnetic indicator.
Next Chapter: How to the Calculate Right Lot Size + Formula