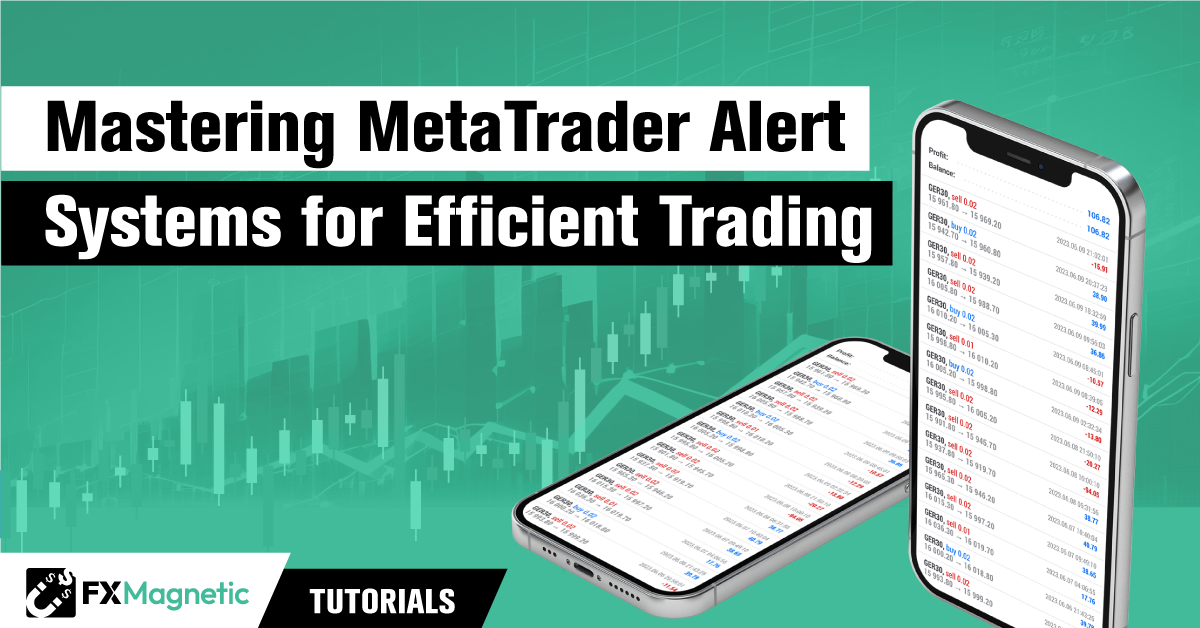In this tutorial, we’ll explore the MetaTrader and FxMagnetic alert systems. Understanding and mastering the alert systems will help you improve your trading efficiency. Whether for FxMagnetic or any future applications within MetaTrader, these notifications will play a key role in keeping you informed about important market movements and trading transactions.
Importance of Alerts and Notifications in Trading
The market dynamics while trading can change rapidly, making alerts and notifications incredibly helpful. These tools keep you constantly updated about the market without the need to watch the charts constantly. Alerts and notifications inform you immediately when something important occurs. This instant information is crucial for making timely decisions about buying or selling.
Moreover, these alerts save you a lot of time. Instead of sitting in front of your computer screen all day, you can rely on these alerts to inform you of critical market movements. This not only makes your trading more efficient but also less stressful. You don’t have to worry about missing out on key opportunities because the alerts are designed to notify you at the right moment.
Mobility is another plus point. With phone alerts, you can step away from your trading desk and still stay updated. Whether you’re out for a walk or busy with other tasks, you won’t miss any important market movements.
Lastly, email alerts provide a detailed record of trading events. They can be a valuable resource for reviewing your trading strategies over time.
Configure Notifications in MetaTrader
There are two types of notifications you can enable in MetaTrader 4 – Push Notifications and Email Notifications. Push notifications are messages that pop up on a mobile device or desktop. They can come from apps or websites and are used to notify users with specific information instantly. Meanwhile, email notifications, as apparent by the name, are messages sent to your email address to alert you about any updates.
Push Notifications
To set up Push Notifications from the MetaTrader Desktop application to your Mobile Application, follow these steps:
-
Go to Tools
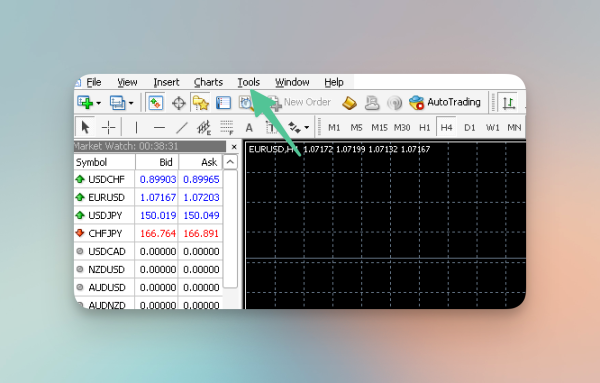
-
Click on Options
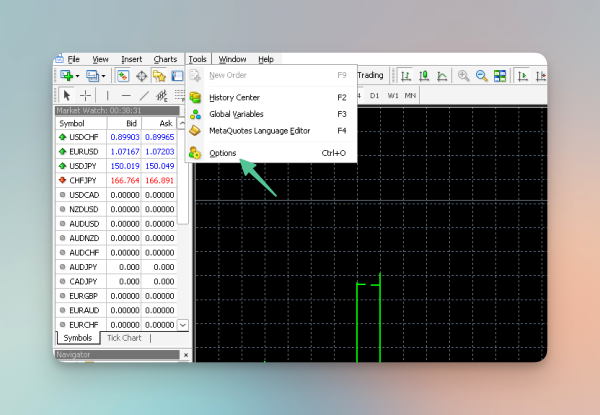
-
Then, navigate to Notifications and tick the box labeled Enable Push Notifications.
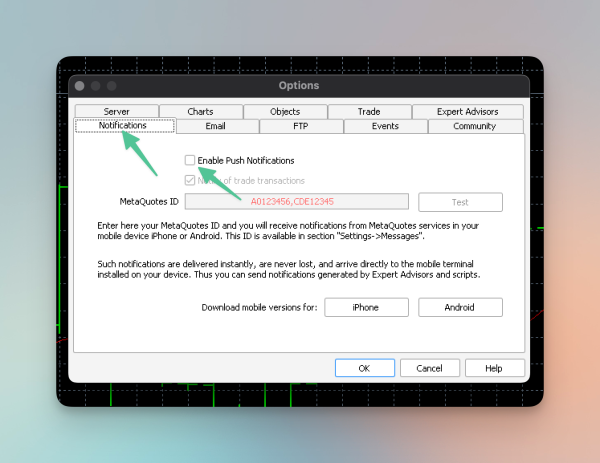
Choose Trade Transaction Notifications (Optional)
Decide whether to enable the Notify of Trade transactions option based on your preference. With Notify of Trade transactions, MetaTrader notifies you about each trade transaction, which could be beneficial if you use a trading bot.
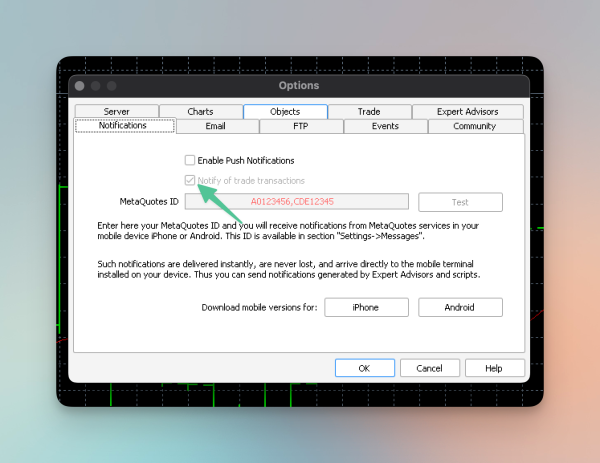
Add MetaQuotes ID
The next thing you have to do is connect your mobile device to your MetaTrader 4 on your PC. You can do this by adding the MetaQuotes ID from your mobile device to your desktop app.
Follow the steps below to achieve this:
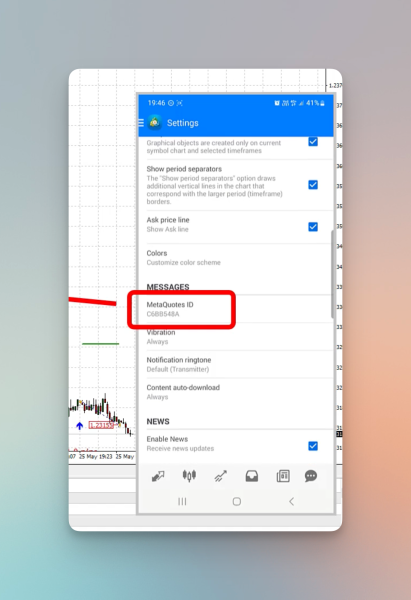
-
Open the MetaTrader application on your mobile device.
-
Navigate to the settings by clicking on the three-line icon.
-
Locate and access the MetaQuotes ID within the settings.
-
Copy the MetaQuotes ID
-
Return to your MetaTrader desktop platform and paste the MetaQuotes ID information into the designated bar.
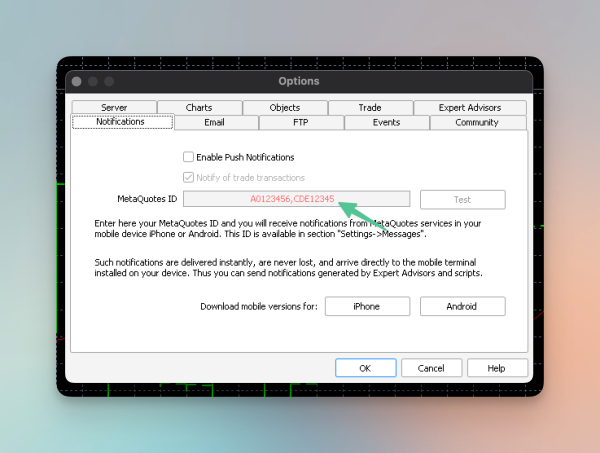
-
Finally, click on Test to test the push notifications.
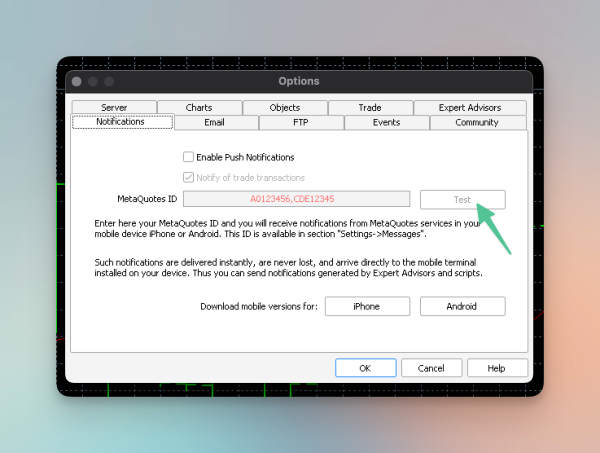
Email Notifications
To enable email notifications, follow the steps below:
-
Navigate to Tools in the top menu bar.
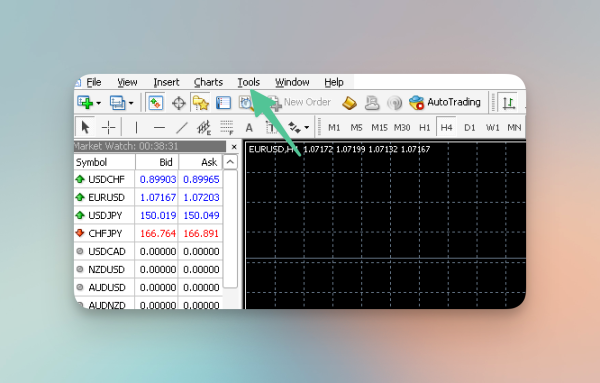
-
Click on Options
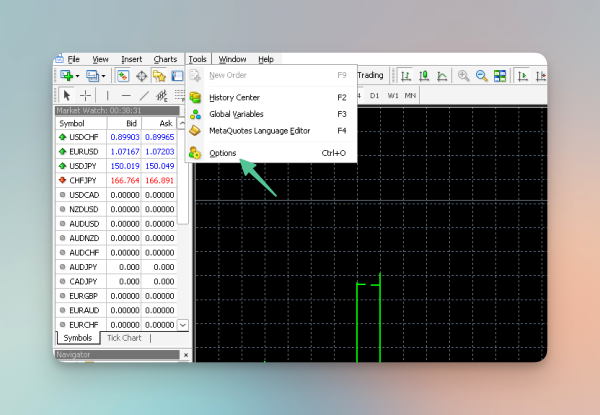
-
Then, select the Email tab within the settings menu and tick the box labeled Enable to activate email notifications.
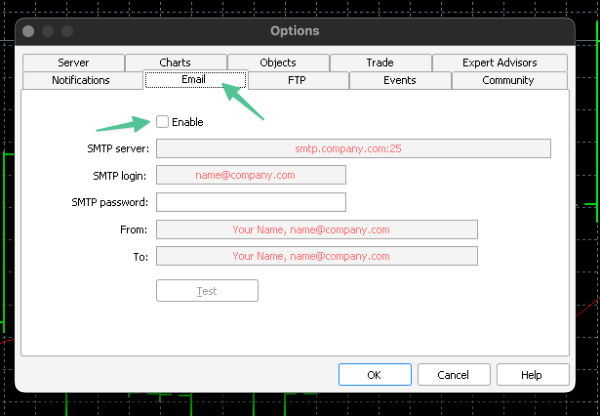
Enter SMTP Server Details
An important part of enabling email notification is by adding SMTP server details. SMTP server in MetaTrader 4 (MT4) is a setting that allows the MT4 trading platform to send emails. SMTP stands for Simple Mail Transfer Protocol, which is a standard way to send emails over the Internet. You have to provide the address of an SMTP server (like the one your email provider uses), along with your email address and password to tell the MT4 where and how to send email notifications.
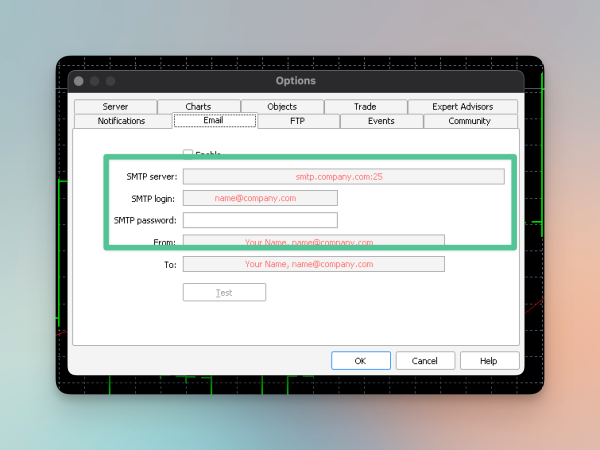
Begin adding the SMTP Details by adding the SMTP Server, which if you’re using Gmail, could be smtp.gmail.com:587
NOTE: 587 is a port number for Gmail. This port number will differ if you have a different SMTP server.
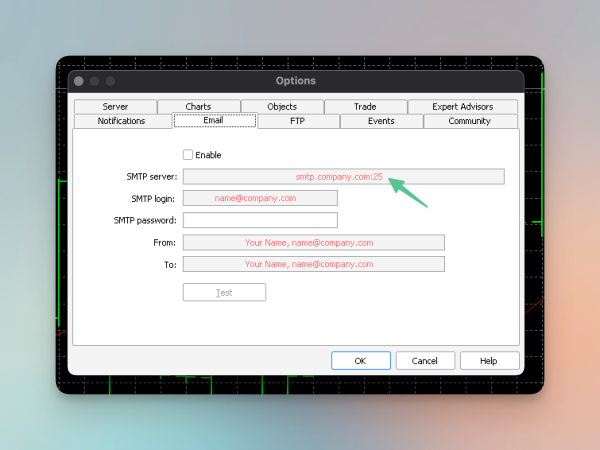
Next, fill in the SMTP login box with the designated email address, which in our case is info@ea-coder.com
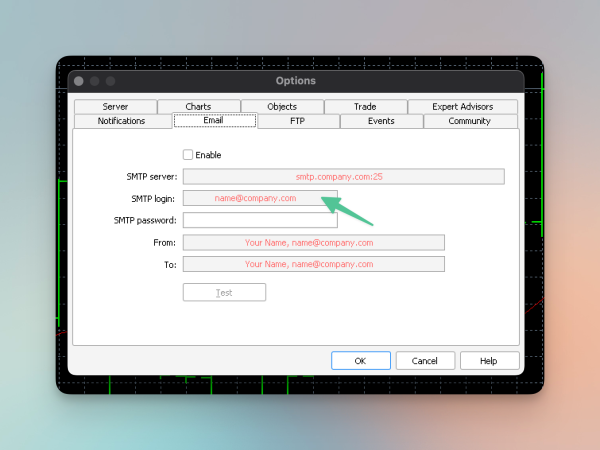
Then, add your SMTP password which is your email’s password. It is important to note that if you have 2-step Verification turned on, adding your email password won’t work. In that scenario, you’ll have to generate an App Password and use that. We will explain how to do this below.
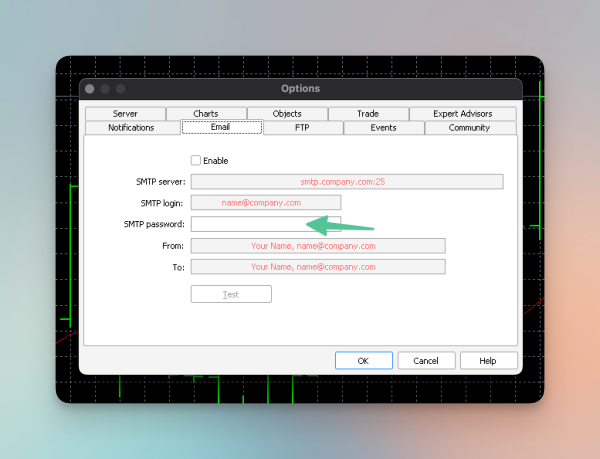
Configure ‘From’ and ‘To’ Details
Once you’ve added the SMTP Details, add the From and To values which configure from where the information is received and which email the alert is sent to. Usually, it’s your email address.
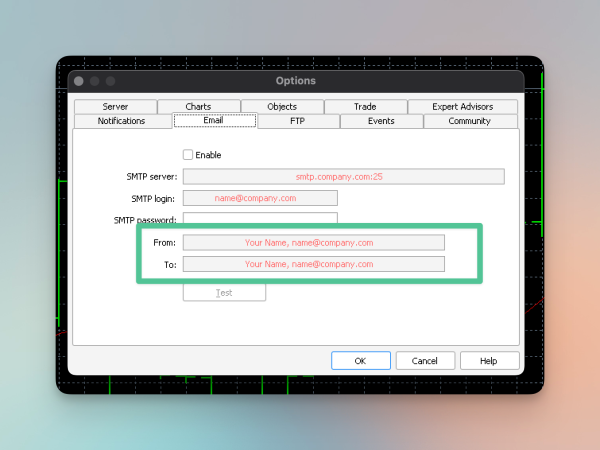
Generating App Passwords (For Gmail Users)
As explained above, if you have two-step verification enabled for your Gmail account, simply adding your email password in SMTP Password won’t work. Follow the steps below to generate an App Password and use it in the SMTP Password bar instead of your email password.
-
Log in to myaccount.google.com using your Gmail credentials and navigate to Security.
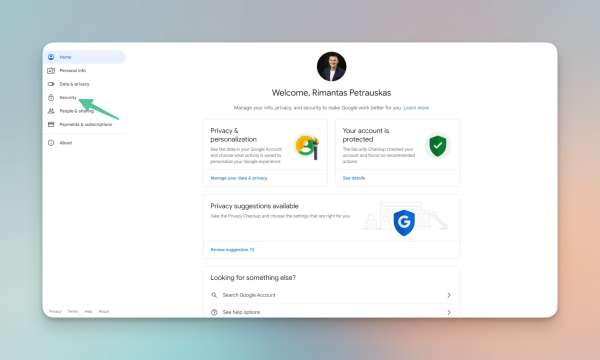
-
In the Security menu, locate Two-Step Verification.
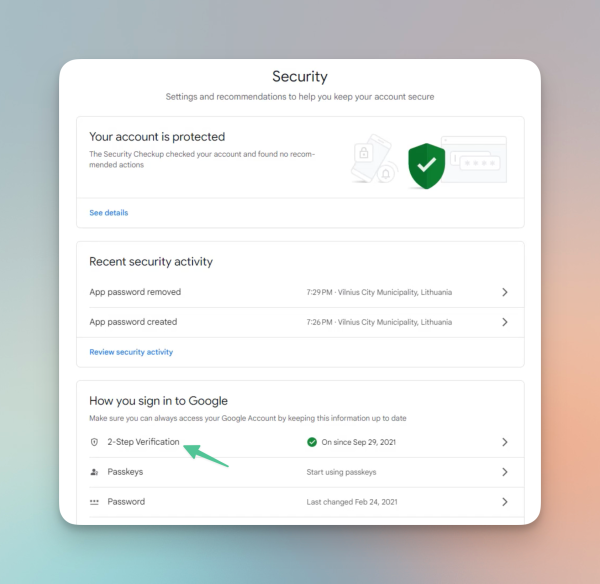
-
Select App Passwords
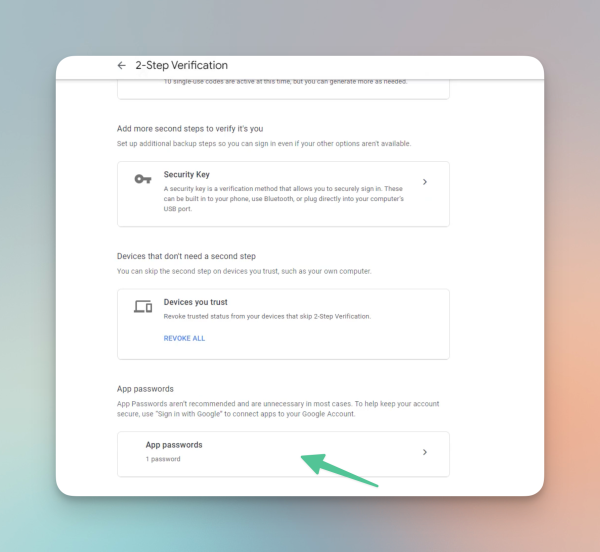
-
Once in the App Passwords menu, create a new password for MT4.
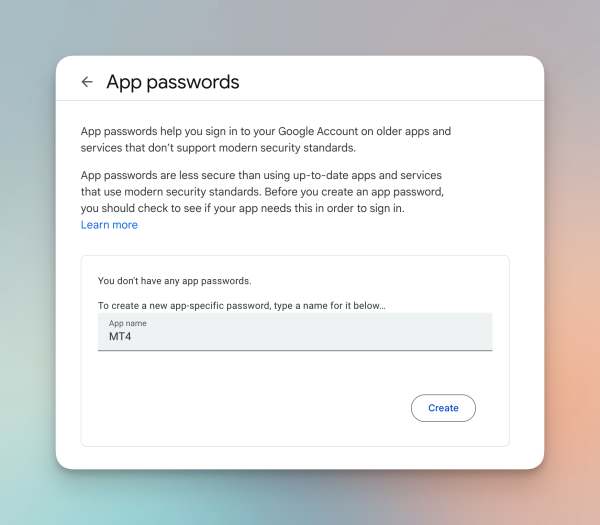
-
Copy the generated app password and paste the password into the SMTP Password bar.
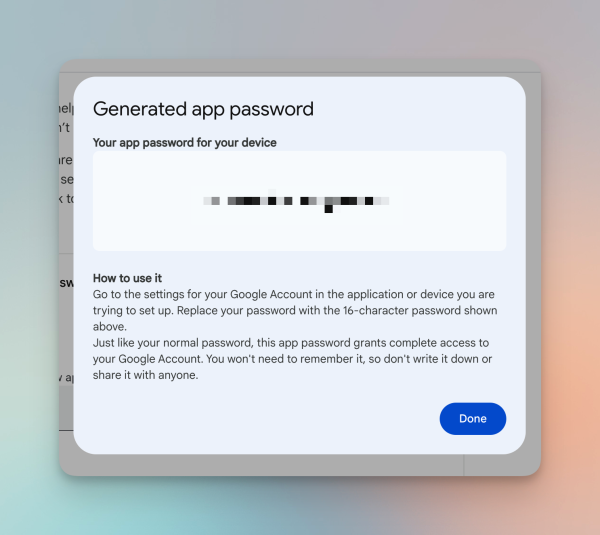
-
Click OK to save the settings.
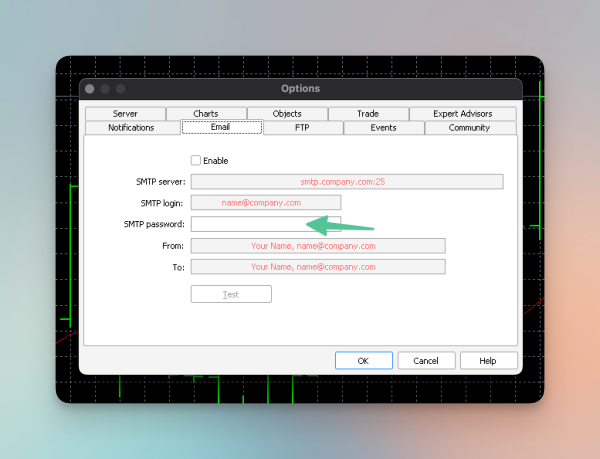
Enable Alerts in FxMagnetic
There are three types of alerts that you can configure in FxMagnetic – Sound, Mobile, and Email.
These alerts can be enabled by opening the Indicator Settings and navigating to Inputs.
Let’s explore in detail what each alert does and what setting enables it:
Enable Sound Alerts
These are the beeps or rings your computer makes when something happens in the FxMagnetic indicator on MetaTrader 4. If you’re watching your trades, and the FXMagnetic shows something important, your computer will make a sound to let you know.
To enable sound alerts in FxMagnetic, set the Use Sound Alert option to True and click OK to implement the changes.
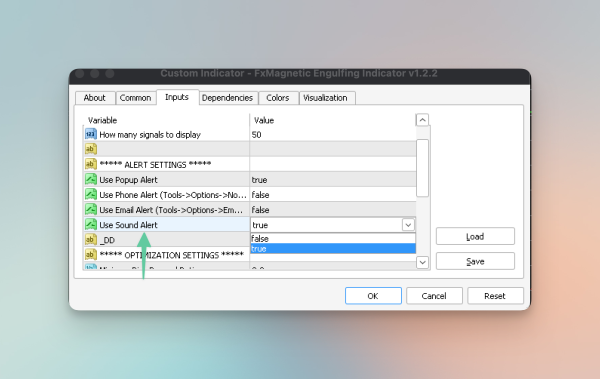
Enable Phone Alerts
These messages pop up on your phone from the FxMagnetic indicator. To get these, you need the MetaTrader 4 app on your phone and MetaTrader 4 also running on your computer or VPS server. When something important happens in your trades, your phone will alert you, just like when you get a text message.
To enable mobile alerts from FxMagnetic on your phone, set the Use Phone Alert to True and click OK to confirm the changes.
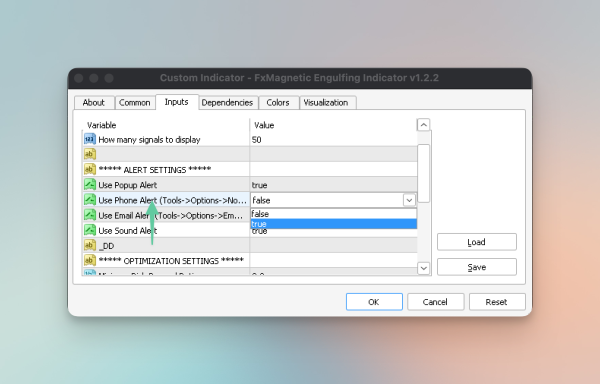
Enable Email Alerts
These emails are sent to tell you about important things happening in your trades. To get these emails, you need to set up your email in MetaTrader 4. Whenever the FxMagnetic indicator notices something important, it emails you about it.
To enable Email alerts from FxMagnetic on your Email account, set the Use Email Alerts option to True and click OK to confirm the changes.
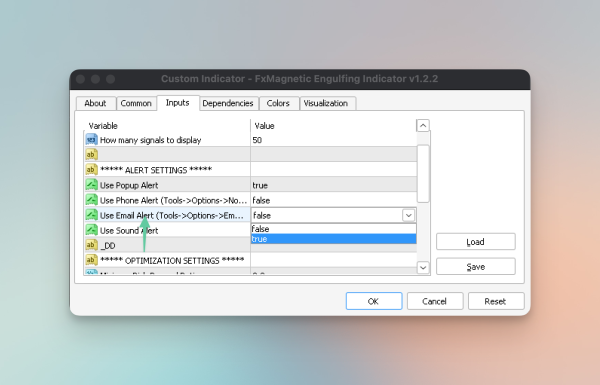
Wrapping Up
Mastering how alerts and notifications work in MetaTrader 4 and FxMagnetic is really important for traders. These alerts help you stay updated on what’s happening in the market and when transactions occur. They help you make quick decisions based on the latest information. Understanding and setting up push notifications, FxMagnetic alerts, mobile alerts, and email notifications gives you instant updates and makes trading easier.
Next Chapter: How to Set Up FxMagnetic AutoTrader