In this tutorial, we will show you how you can quickly spot top trading strategies on your MetaTrader 4 (MT4) account using the MyMT4Book Success Strategy Scanner.
Introduction
MyMT4Book is a simple MT4 add-on that allows you to analyze trading results according to currency pair, trade comment, or magic number in just a few seconds. MyMT4Book will group and examine all trading positions according to your preferences and will show you trading performance for each strategy so you can spot those that are working well and those that aren’t.
You can run multiple instances of MyMT4Book on the same account with different parameters. On one chart you could have trade statistics grouped by magic number whilst the other charts might display statistics for each currency symbol.
Installing MyMT4Book
To download and attach MyMT4Book to your MetaTrader account, follow these steps:
-
Navigate to your Download Center and locate the MyMT4Book indicator. Open the link to access the latest version and download the file. (The file will be downloaded in a zipped package).
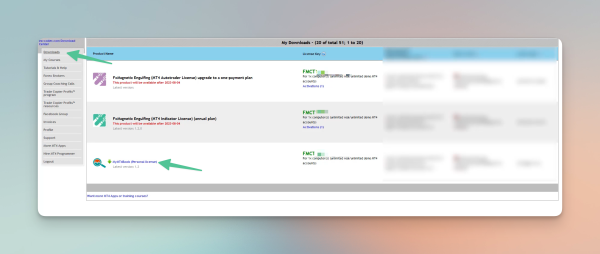
-
Once the download is complete, go to the MyMT4Book zip file and right-click on it.
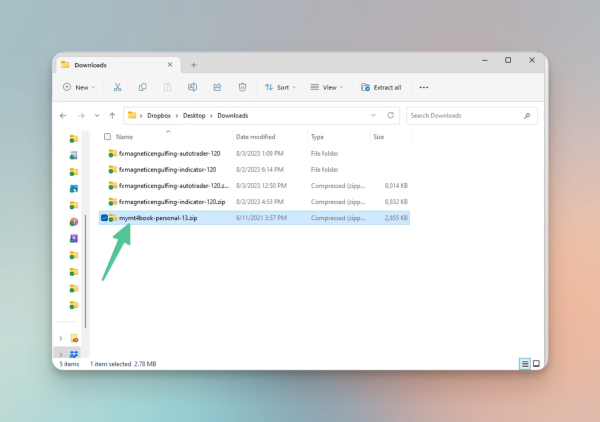
-
Next, click on Extract All.
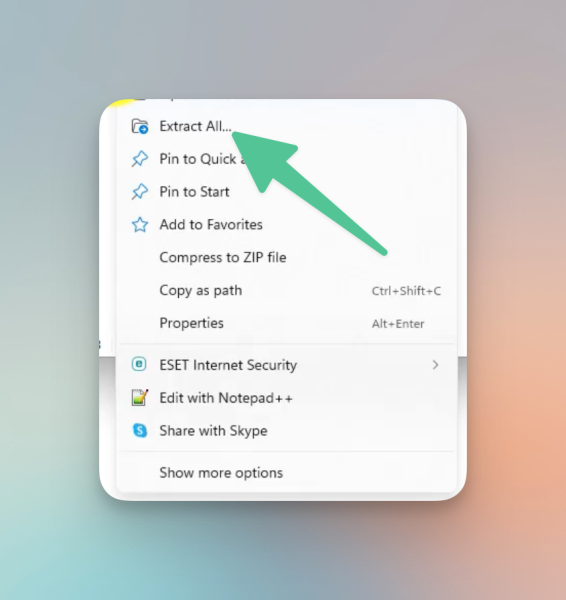
-
The following files will be extracted:
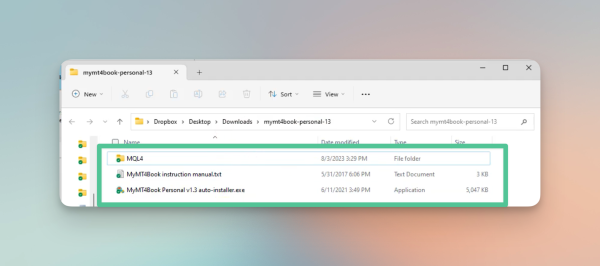
After you have extracted the files from the zip package, there are two installation methods you can use to install the indicator: Manual Installation and Auto Installation. Let’s go over both of them:
Manual Installation
-
Copy the MQL4 folder from the extracted contents.
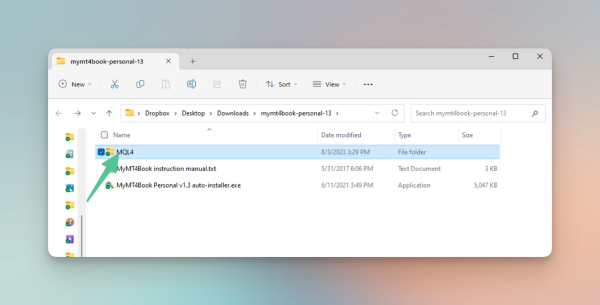
-
Open MetaTrader 4 and in the top right side of your screen, click on Files and then click on “Open Data Folder”.

-
Paste the MQL4 folder into the data folder.
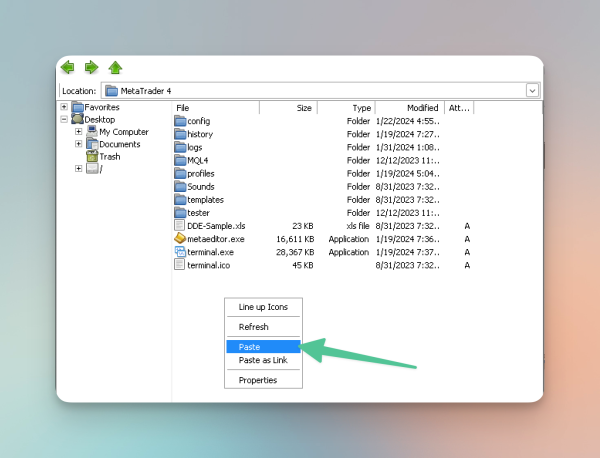
-
Refresh your indicator list within MetaTrader to view the added indicator.
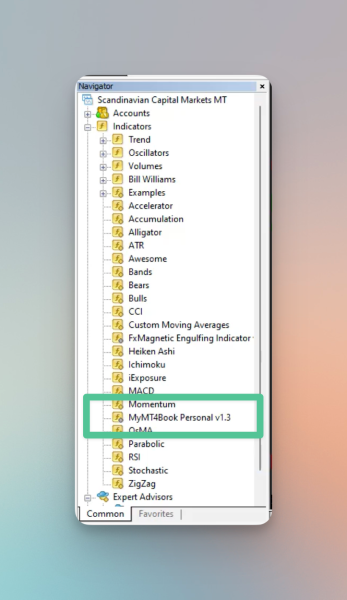
Auto Installation
-
Click on the Auto Installer
-
Locate your MetaTrader folder during installation. If not visible, use the browse button to find it.
-
Click ‘Next’ and then ‘Finish’ to complete the installation.
-
MyMT4Book will now show up in the Indicators List.
Before launching MyMT4Book, ensure that DLL imports are enabled. If you haven’t already enabled it, follow these steps:
-
In MetaTrader, go to ‘Tools’ > ‘Options’ > ‘Expert Advisors.’
-
Check the “Allow DLL imports” box and confirm the changes.
To attach MyMT4Book to your chart, simply drag and drop it directly from the indicator list onto your preferred chart.
Note: Always attach the MyMT4Book indicator to a new chart or one without existing indicators. Remove any previous indicators if already attached before adding MyMT4Book.
How to Configure MyMT4Book
-
In MetaTrader 4, click on File and then click on New Chart.
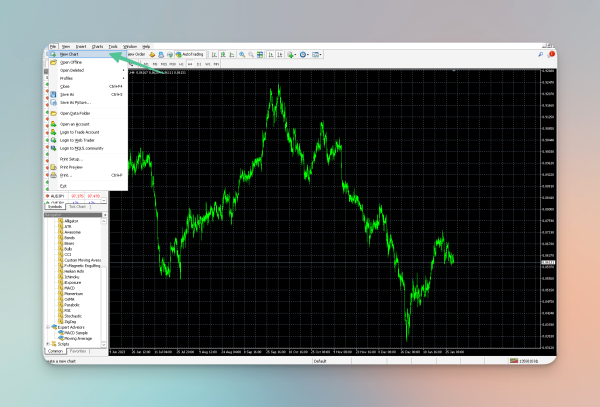
-
Select the timeframe. It is ideal to set it to daily.
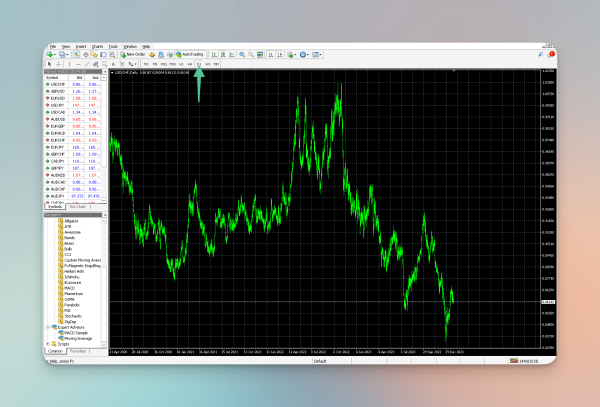
-
Drag and drop the MyMT4Book from the Indicator List onto the new chart.
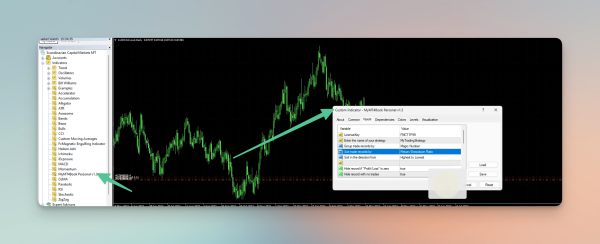
-
Enter your License Key to activate MyMT4Book.
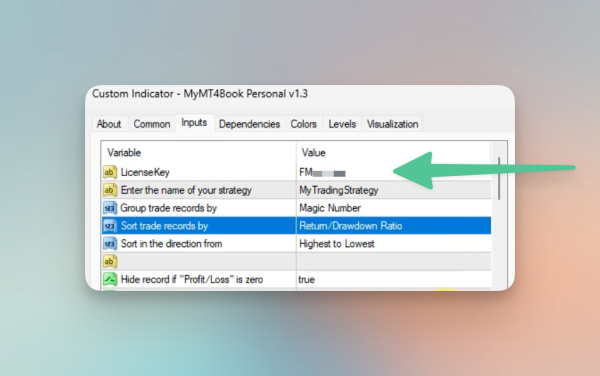
-
You can name your strategy from here.
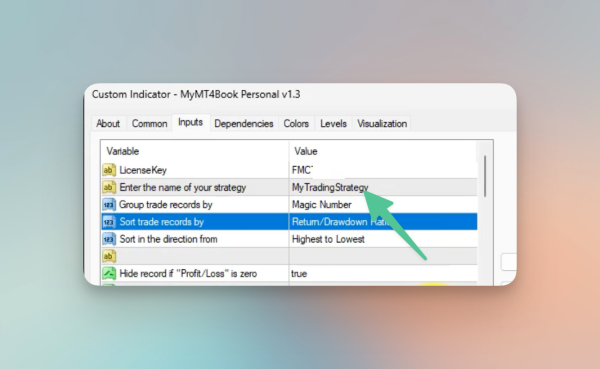
Group Trade Records
Select how you want to Group the trade records. You have three options:
-
Symbol (currency pair): The ‘Symbol’ represents the financial instrument being traded.
-
Trade Comment: A trade comment is a note or comment that traders or EAs leave in their trades.
-
Magic Number (Default): A magic number is a unique number assigned to each trade or position opened by an Expert Advisor (EA) or a trading script. The magic number distinguishes and manages different trades within the same trading account.
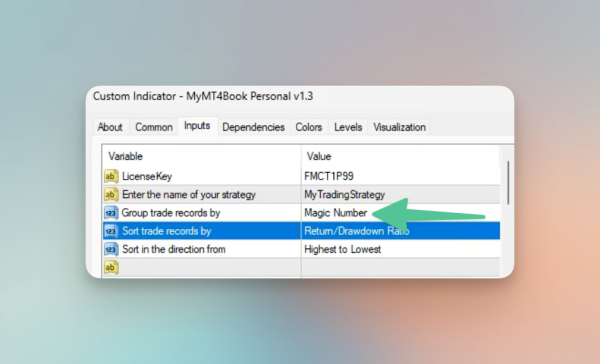
Once you have selected the required indicator settings, click “Ok” to save.
Sort Trade Records
You can sort the records on the chart by your specified filter. To do this go to indicator settings > inputs then scroll down to “Sort Trade records” and select from the dropdown list there.
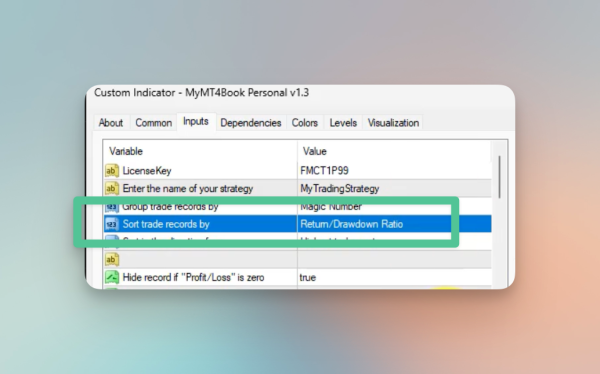
You have the following options to sort trade records by:
-
Return/Drawdown ratio
-
Total Trades
-
Total Profit/Loss
-
Max Drawdown
-
Profit Fator
-
Winning Ratio
-
Weeks since 1st Trade
All these sorting options are based on the column stats in MyMT4Book.
Sort in the direction from
You can adjust the direction of your sorting by Lowest to Highest and Highest to Lowest. When you use sorting in myMT4Book, you are essentially deciding the order in which the trades or orders will be presented in the chart.
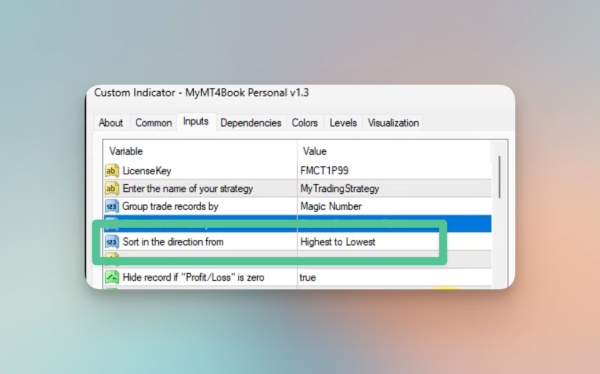
Default Chart View
Using default settings, the chart should look like this (Depending on your Account History the list may be larger or smaller):
The rows show statistics of all trades grouped by magic number. Whereas, the columns show the detailed statistics for the respective magic number. All the stats in the columns are updated in real time.
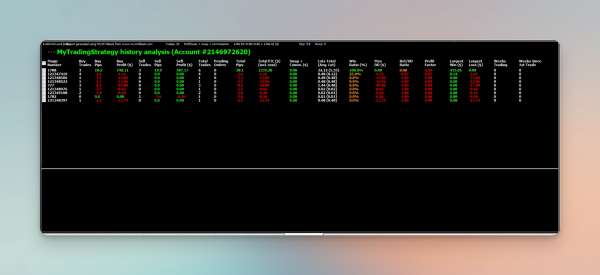
Adjusting the Appearance
You can also modify the appearance of the information displayed on the Chart by adjusting the font size, width of the first column, column spacing, row spacing, background color, etc.
To do this, go to indicator settings > inputs then scroll down to look for the setting you want to change and enter your desired value.
For example, in the screenshot below, the font size is set to 12:
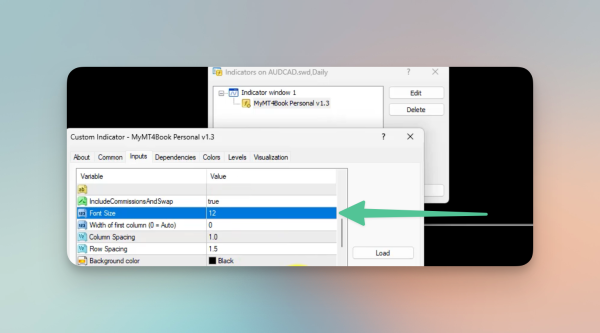
Using MyMT4Book
Account History
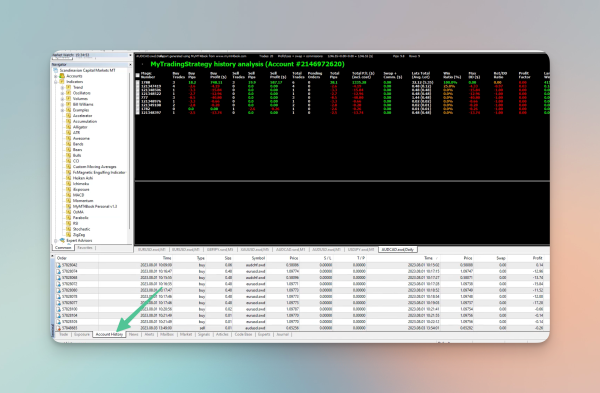
MyMT4Book analyzes and displays all trades listed in the Account History tab, including both automated and manually executed trades. Once a trade is closed, it immediately appears in the chart. The tool allows you to customize the historical data timeframe by right-clicking and choosing from several options:
-
All History
-
Last 3 months
-
Last month
-
Custom Period.
By default, the ‘All History’ option is selected, showing all trades (as illustrated in the provided screenshot). However, if you opt for ‘Last 3 months’, ‘Last Month’, or a ‘Custom Period’, MyMT4Book will only analyze and display trades from the specified timeframe. It’s important to note that trades outside of this selected period will not be scanned or displayed by MyMT4Book.
Here’s an example:
-
In the Account History tab, right-click and select Custom Period.
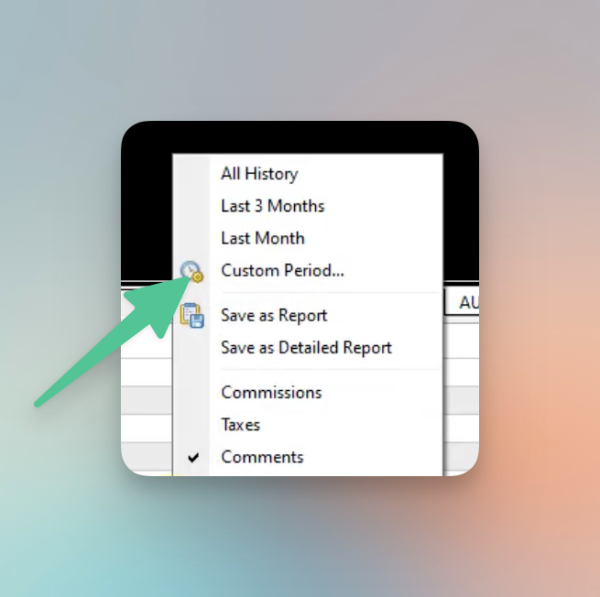
-
Choose the Period as Today.
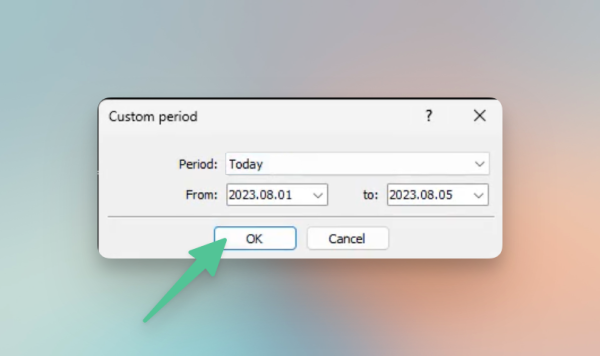
-
After making these adjustments, the Account History tab will display trades from the selected Period.
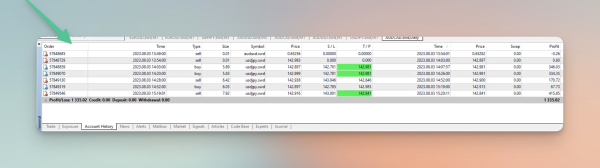
-
The Chart will also be updated and display only the trades scanned from the Account History Tab.
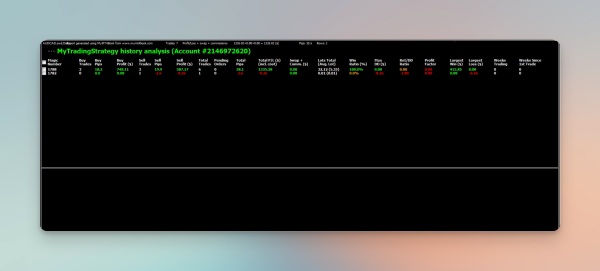
Note: The magic numbers 1788 and 1782 represent two different trades running over EA. 1788 trade shows a total profit of $1335, 38 pips in profit, and a 100% win ratio.
Symbol (Currency Pair)
With this setting, you will be able to view data in terms of currency pairs currently trading on your account. To enable it, go to indicator settings > inputs and change the group strategy to “Symbol (currency pair)”.
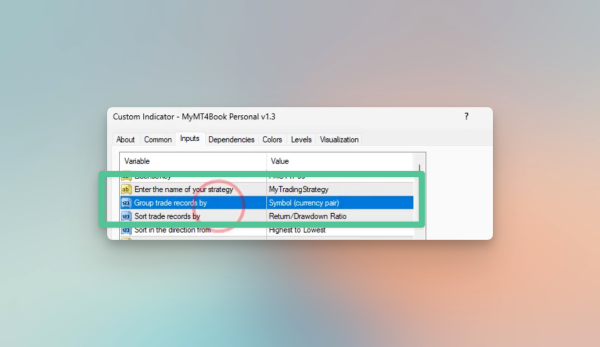
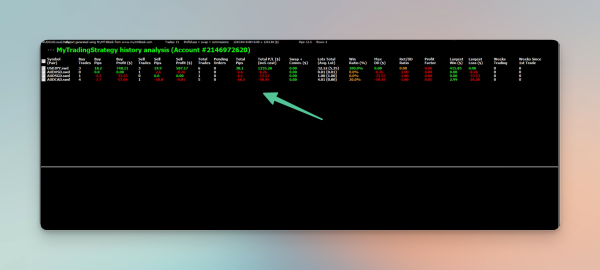
-
Check the “symbol (pair)” box to view the status of your balance as the trades close. This feature is only available for the whole account. You cannot view individual currency pair results for this setting.
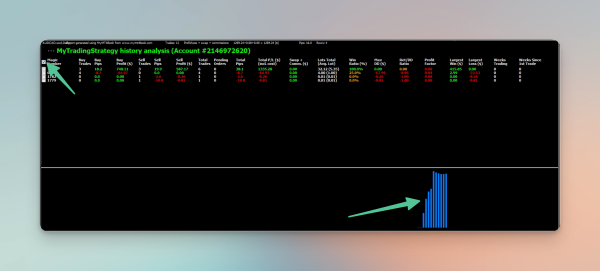
-
If MyMT4Book is set to sort trades by the currency pair, it puts together all trades from that pair, no matter if they were done manually or by an EA. This means all the information from both manual and EA trades is combined under the same pair. On the other hand, if trades are sorted by Magic Number, then the manual trades are kept in a separate group from the EA trades.
-
If you have the trade records sorted by “Return/Drawdown ratio” and sort direction as “Highest to Lowest”, Currency pairs with high return/drawdown ratio will be placed on top.
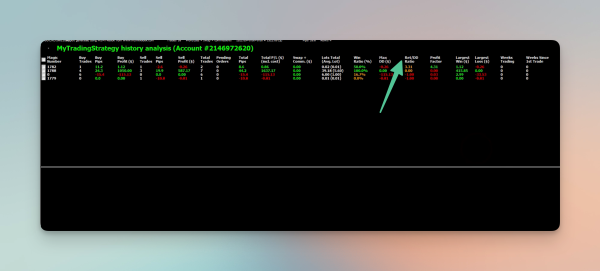
Manual Trades
Manual trades are shown with a ‘0’ magic number when trades are grouped by Magic Number in MyMT4Book.
Note: Any trade that hits stop loss in EA will automatically appear in MyMT4. When an Expert Advisor (EA) is configured with a magic number of ‘0’, its trades will be classified alongside manual trades because they share the same magic number. Typically, EAs are assigned a unique magic number other than ‘0’, which allows for the distinct categorization of trades from different EAs into separate groups.
Account Balance
If you check the boxes next to magic numbers, it will show you how your balance was changing over time as the trades were closing.
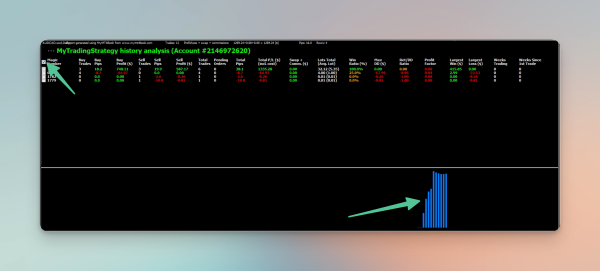
You can also choose individual magic numbers to view your balance. But it has to have more than 1 trade to show some results. Or you can pick two or more magic numbers at the same time.
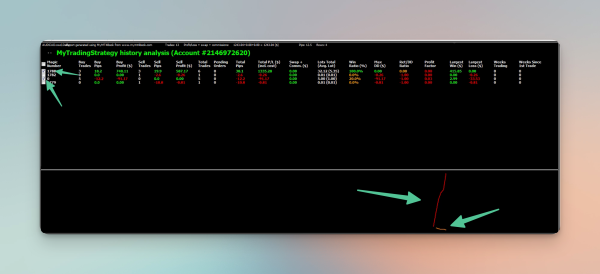
Ignore Magic Numbers
You can add the magic numbers you want to ignore in MyMT4. Go to indicator settings > inputs then scroll down to look for the option of “List of magic numbers to ignore”. This essentially removes the information of the entered magic numbers from the chart.
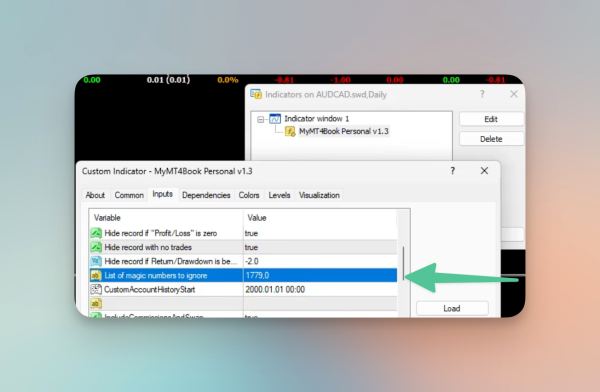
Note: For this setting to work, you will have to set the Group setting to “Group by magic number”
Wrapping Up
MyMT4Book is very helpful in identifying top-performing strategies. It allows you to gain insights into your trading performance across various metrics. Adding myMT4Book into your trading toolkit can undoubtedly enhance strategy assessment for your current and upcoming trades as well!