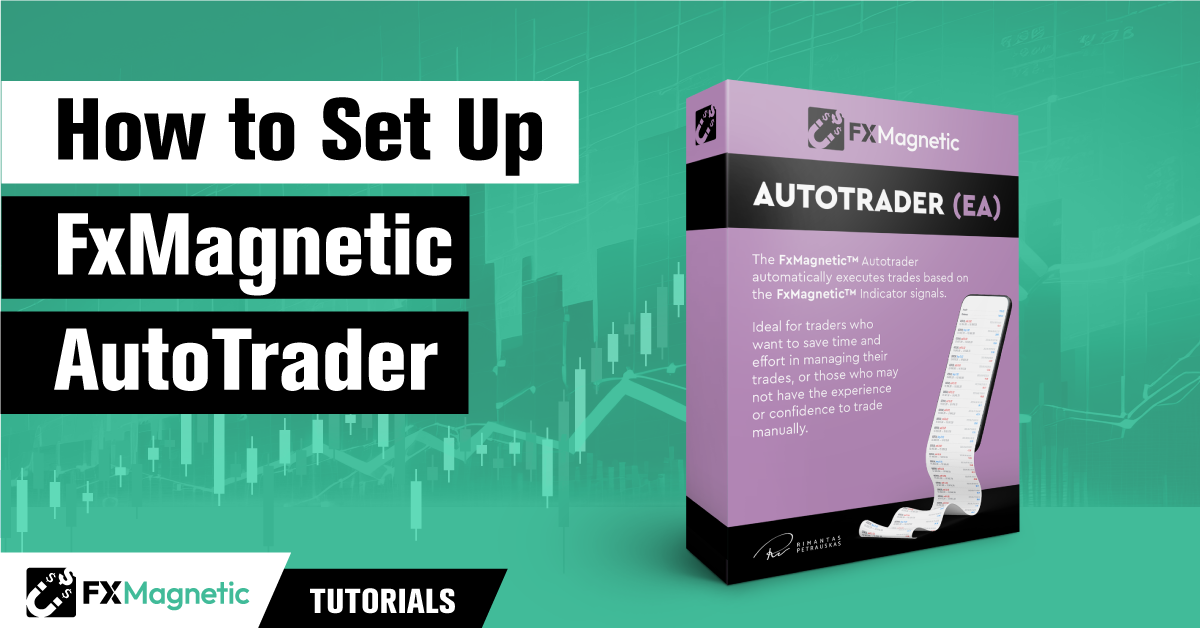Dans ce didacticiel, nous vous guiderons dans la configuration de FxMagnetic Autotrader et aborderons les problèmes d’installation courants et les méthodes de dépannage. Pour ce guide, nous utiliserons FxMagnetic Engulfing AutoTrader. Les étapes progressives s’appliquent à toutes les variantes de l’AutoTrader, sauf indication contraire.
Conditions préalables
Pour configurer FxMagnetic Autotrader, assurez-vous que MetaTrader 4 (MT4) et l’indicateur FxMagnetic Engulfing sont installés et opérationnels sur votre bureau. Référez-vous à nos tutoriels précédents pour suivre le processus d’installation et d’optimisation.
Introduction
Autotrader permet aux traders de négocier de manière automatisée et de saisir les opportunités du marché sans analyse manuelle continue. L’Autotrader permet cela en analysant les signaux et en exécutant rapidement les transactions pour les traders, réduisant ainsi les interventions manuelles sur chaque transaction.
Comment télécharger et installer FxMagnetic
Téléchargez l’AutoTrader
Avant de commencer, assurez-vous d’avoir téléchargé le fichier FxMagnetic AutoTrader sur votre bureau.
- Connectez-vous à votreCodeur EA compte et accédez au centre de téléchargement.
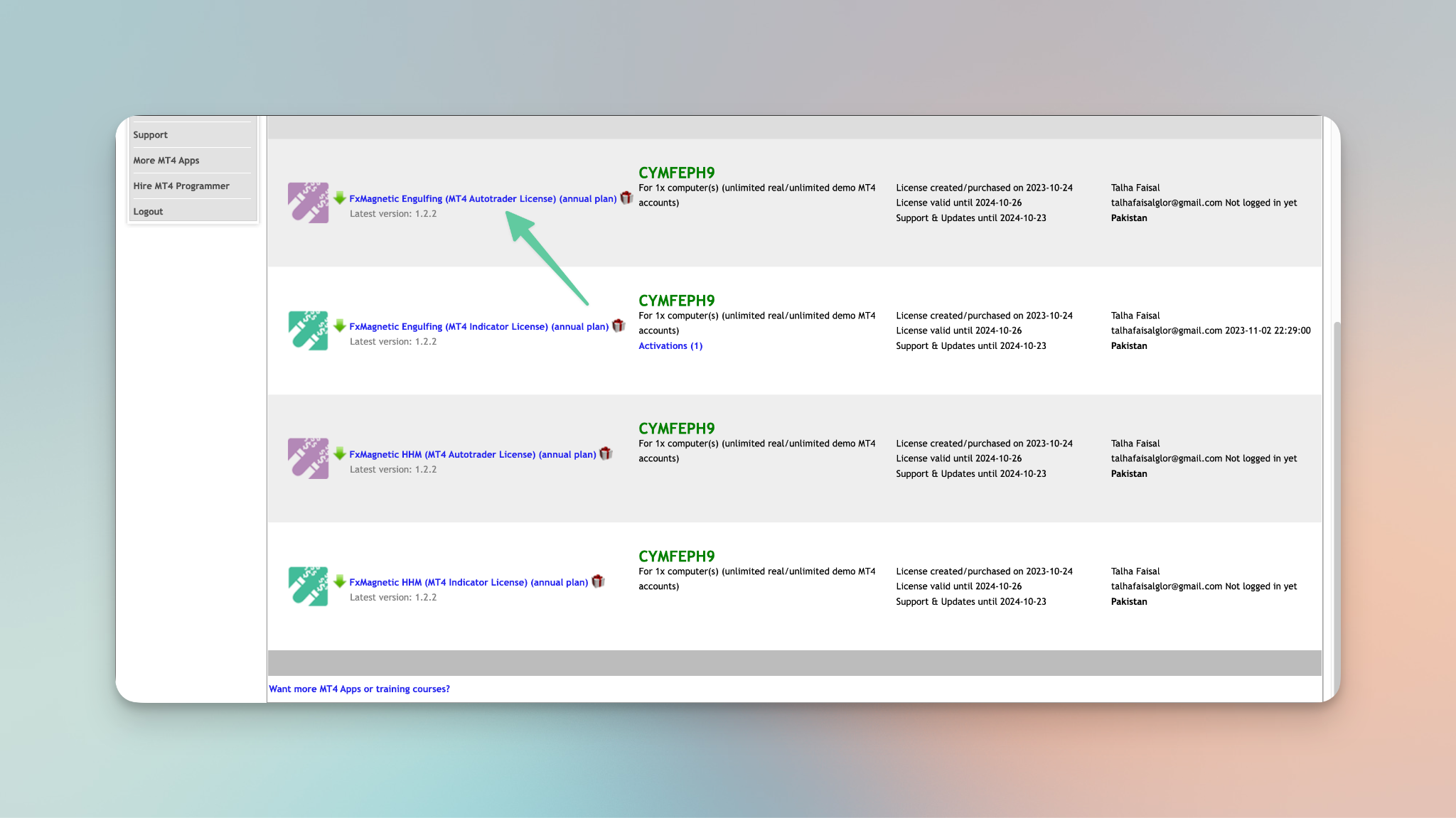
- Trouvez le FxMagnetic Autotrader et cliquez dessus pour commencer le téléchargement.
Une fois que vous avez téléchargé Autotrader, vous pouvez l’installer de deux manières : manuelle et automatique (recommandée).
Installation manuelle
Commencez le processus en extrayant le fichier AutoTrader. Une fois le fichier extrait :
- Trouvez leMQL4 dossier dans les fichiers extraits et copiez-le.
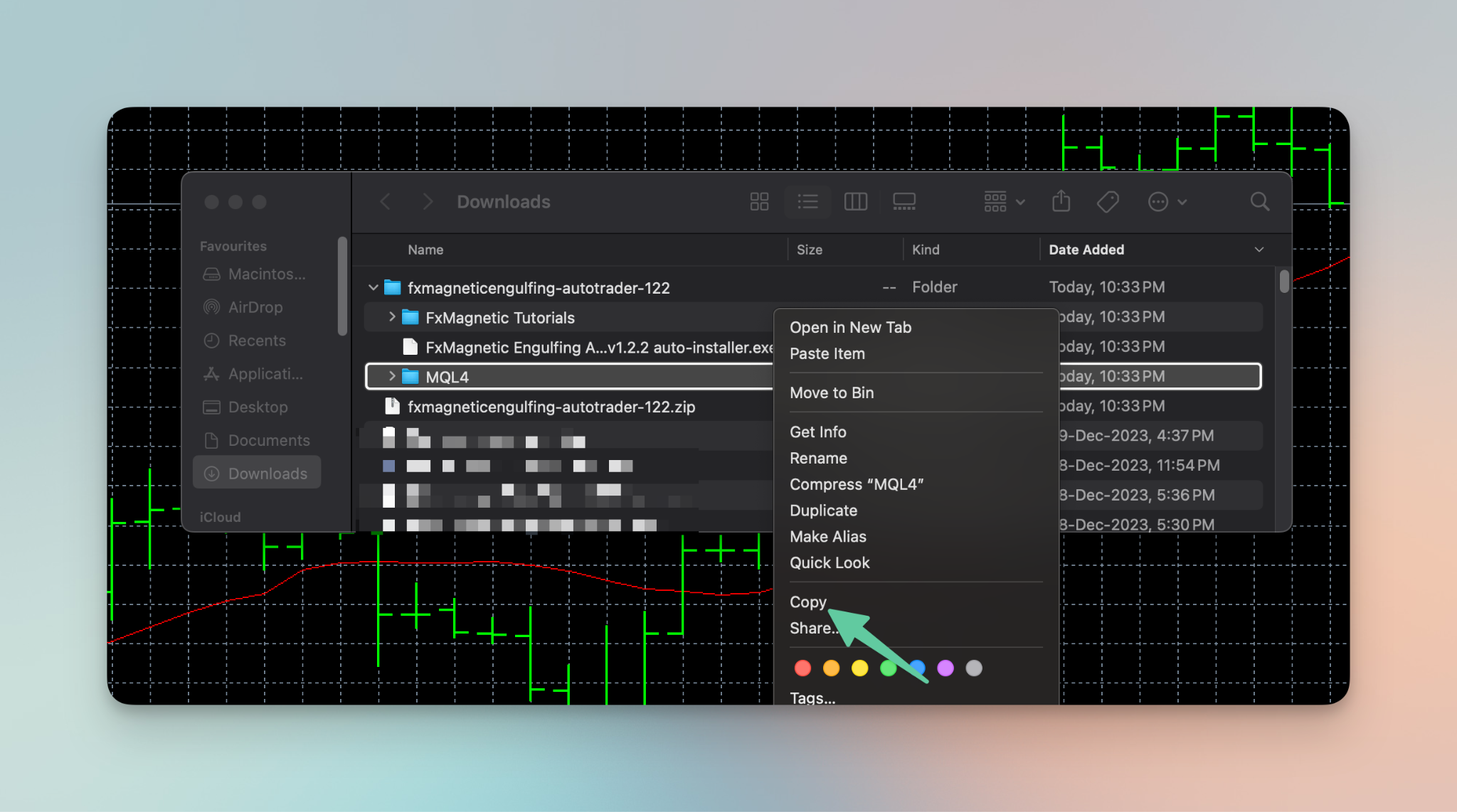
- Ouvrez MetaTrader et cliquez surDéposer,
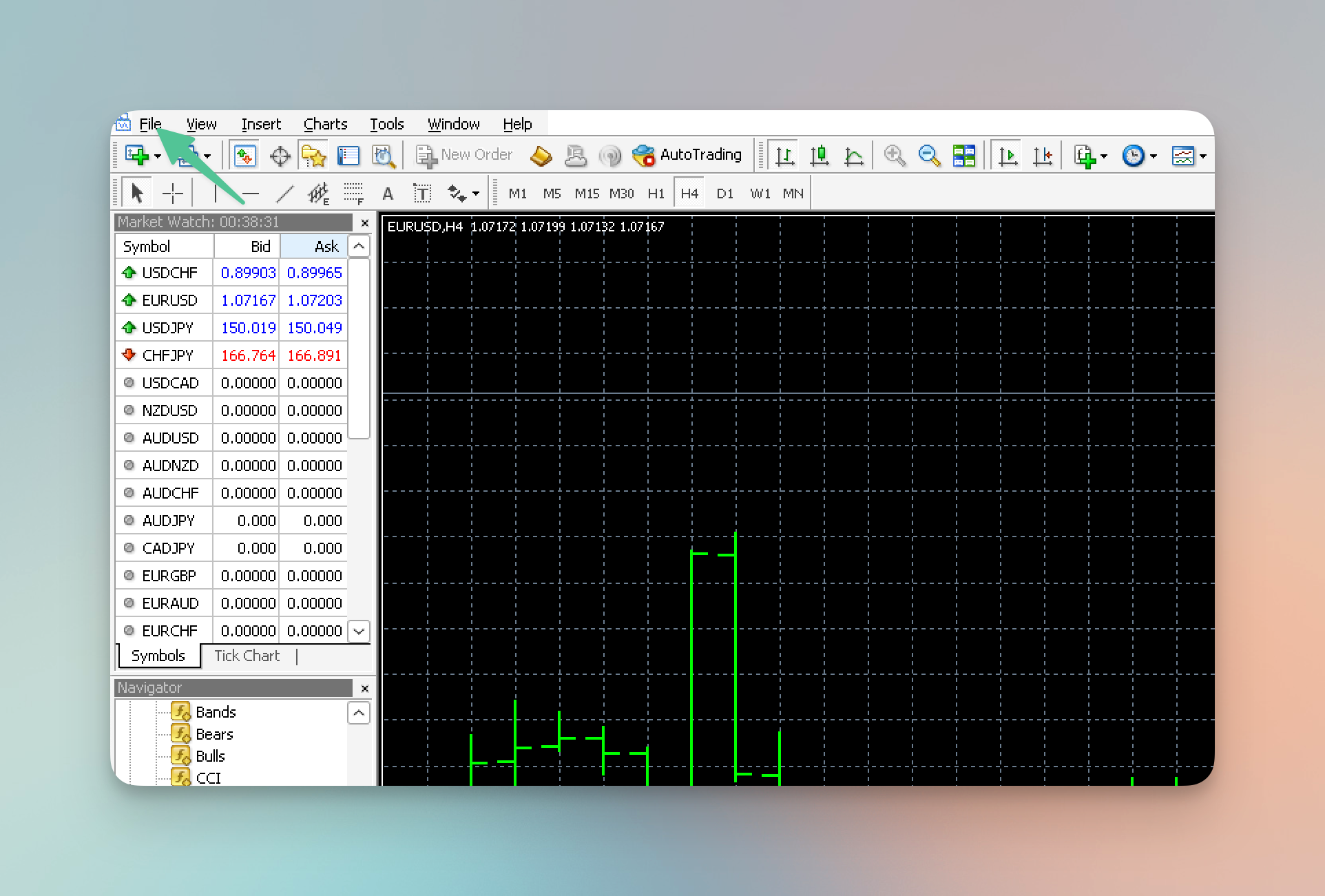
- Ensuite, ouvrez leDossier de données
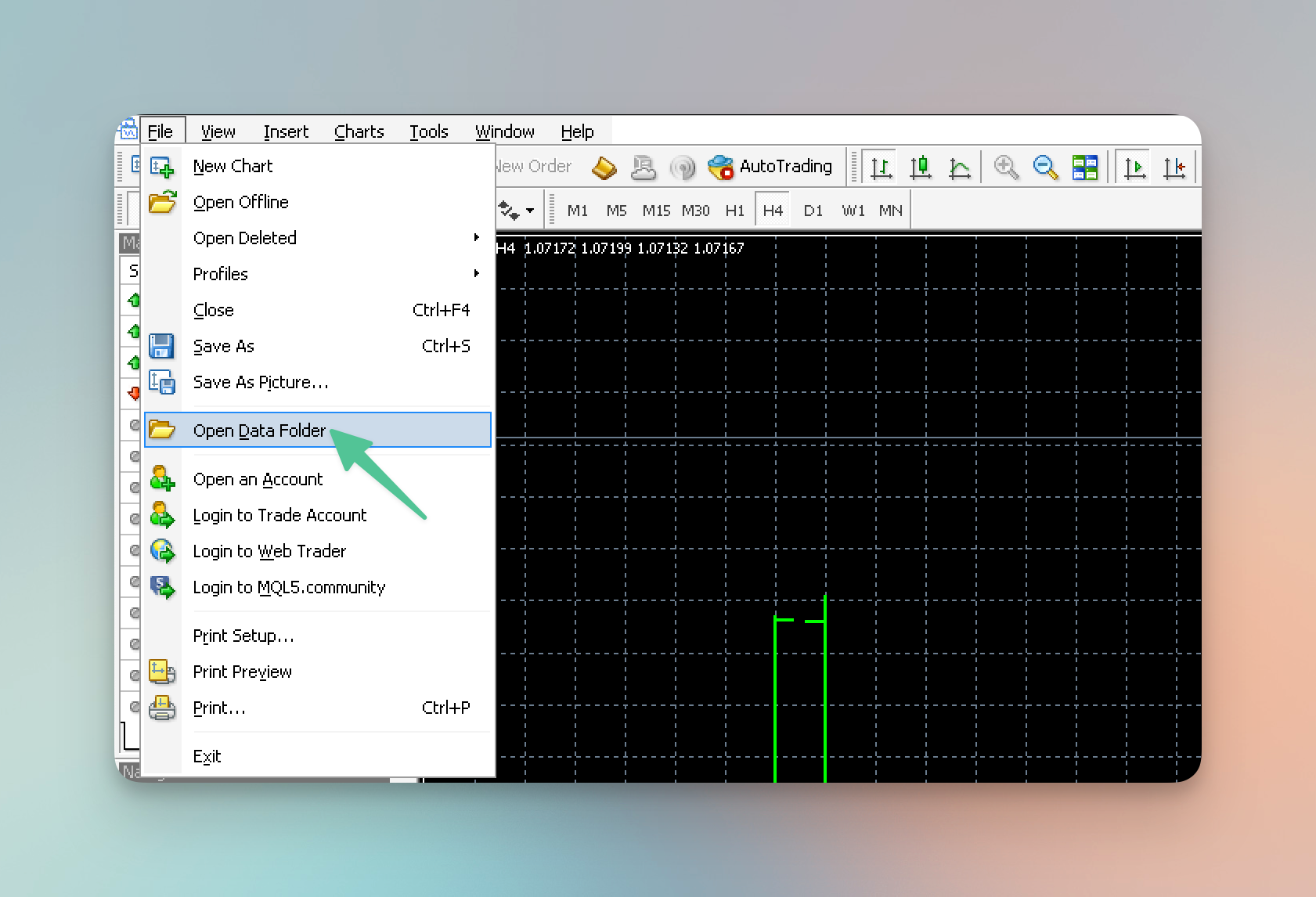
- Collez le MQL4 dossier dans le dossier de données.
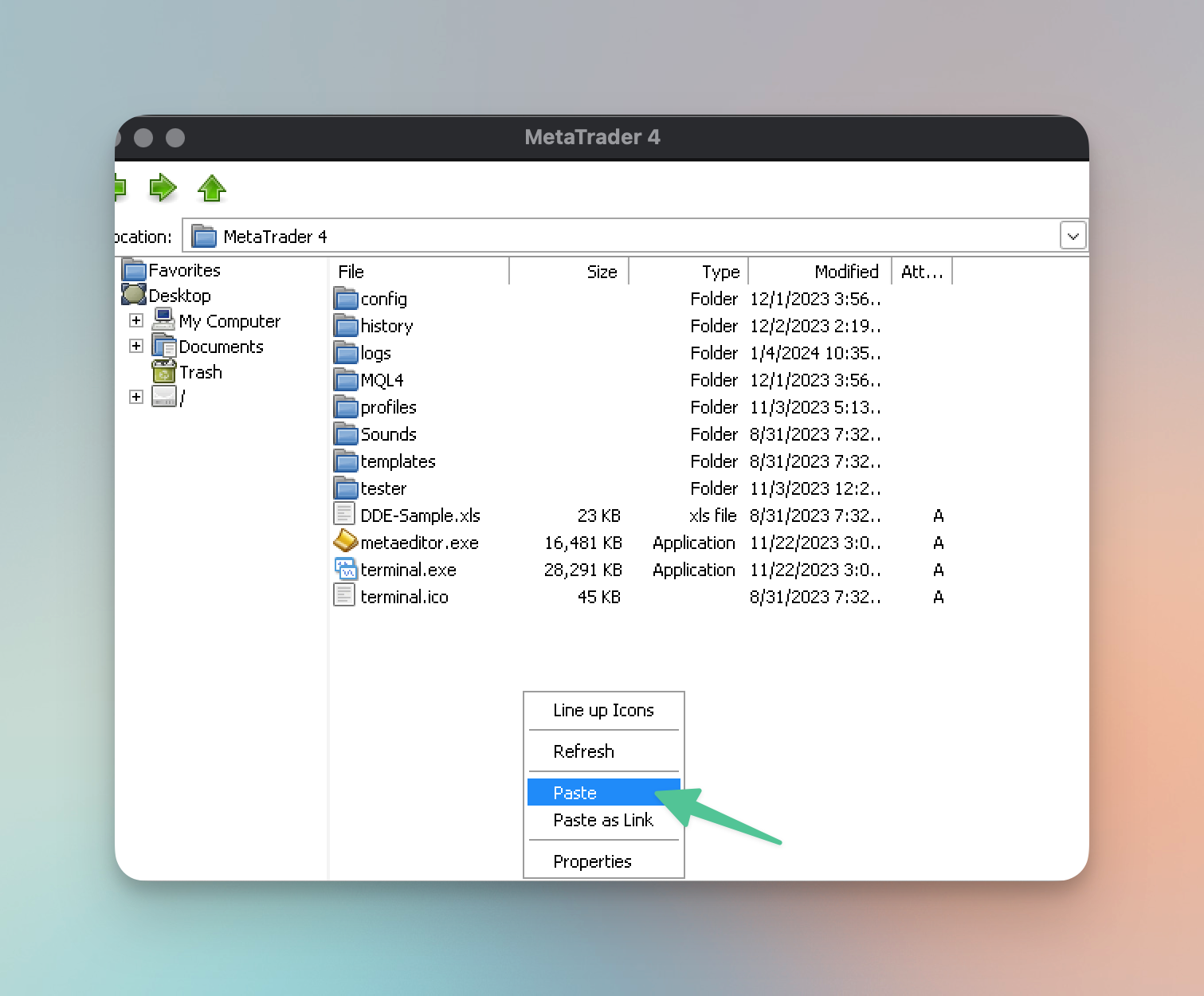
Note: Si vous êtes invité à remplacer un fichier DLL, choisissez « Ignorer ce fichier ».
Installation automatique
À partir des fichiers extraits, double-cliquez sur le fichier du lanceur FxMagnetic Engulfing Autotrader. Cliquez sur « Oui » dans toutes les invites de sécurité et acceptez les conditions en cochant « J’accepte l’accord ». Vous pouvez utiliser la barre de recherche pour trouver votre plateforme, comme « Marché scandinave » pour MetaTrader 4.
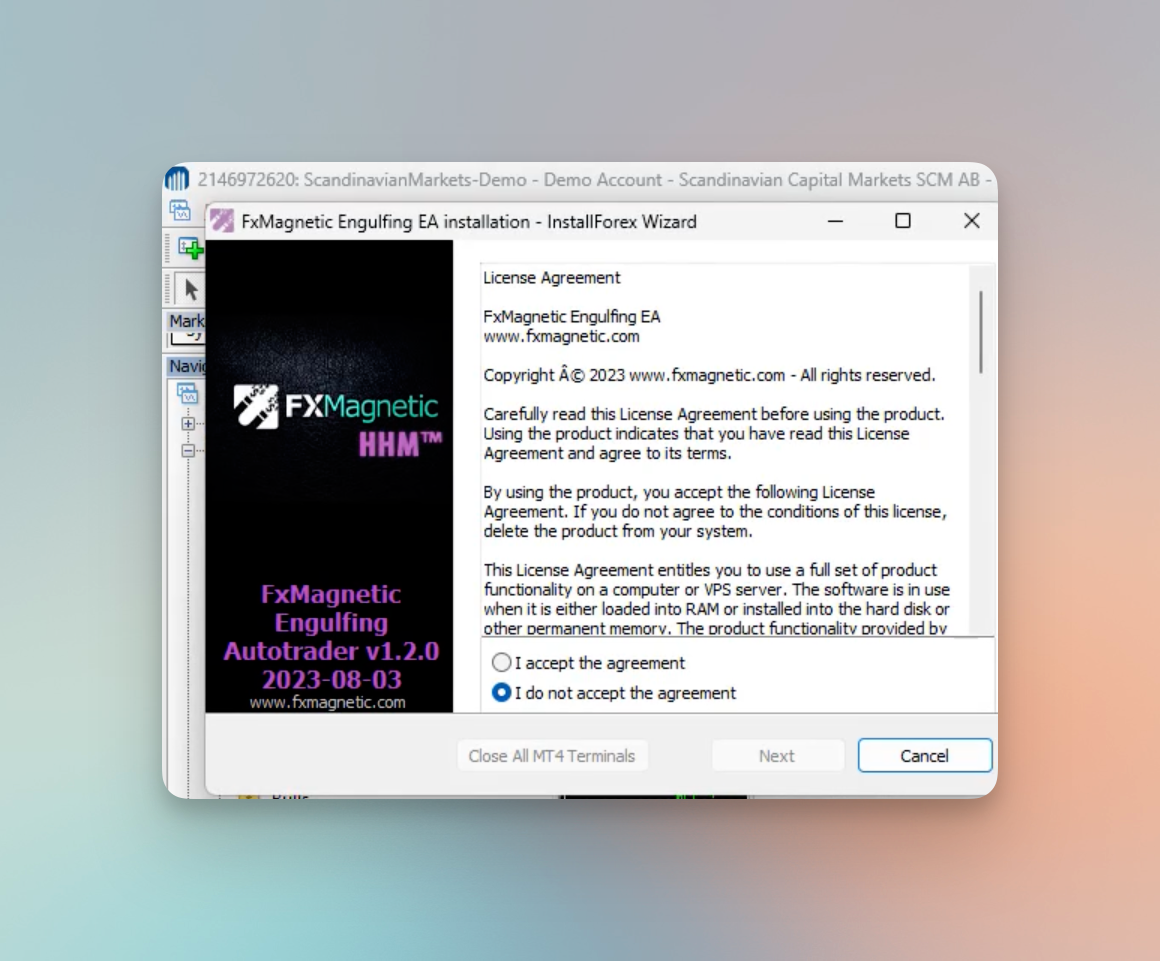
Note: S’il y a un conflit avec un fichier DLL, vous verrez une invite. Choisissez « Non à tous » pour éviter les complications et terminer l’installation.
Vérification de l’installation
Après avoir installé Autotrader, vérifiez que l’installation a réussi. Il existe deux méthodes principales pour le confirmer. Passons en revue chaque méthode en détail.
Méthode 1 : vérifier via le dossier MQL
- Dans MetaTrader, localisez et ouvrez le MQL4 dossier.
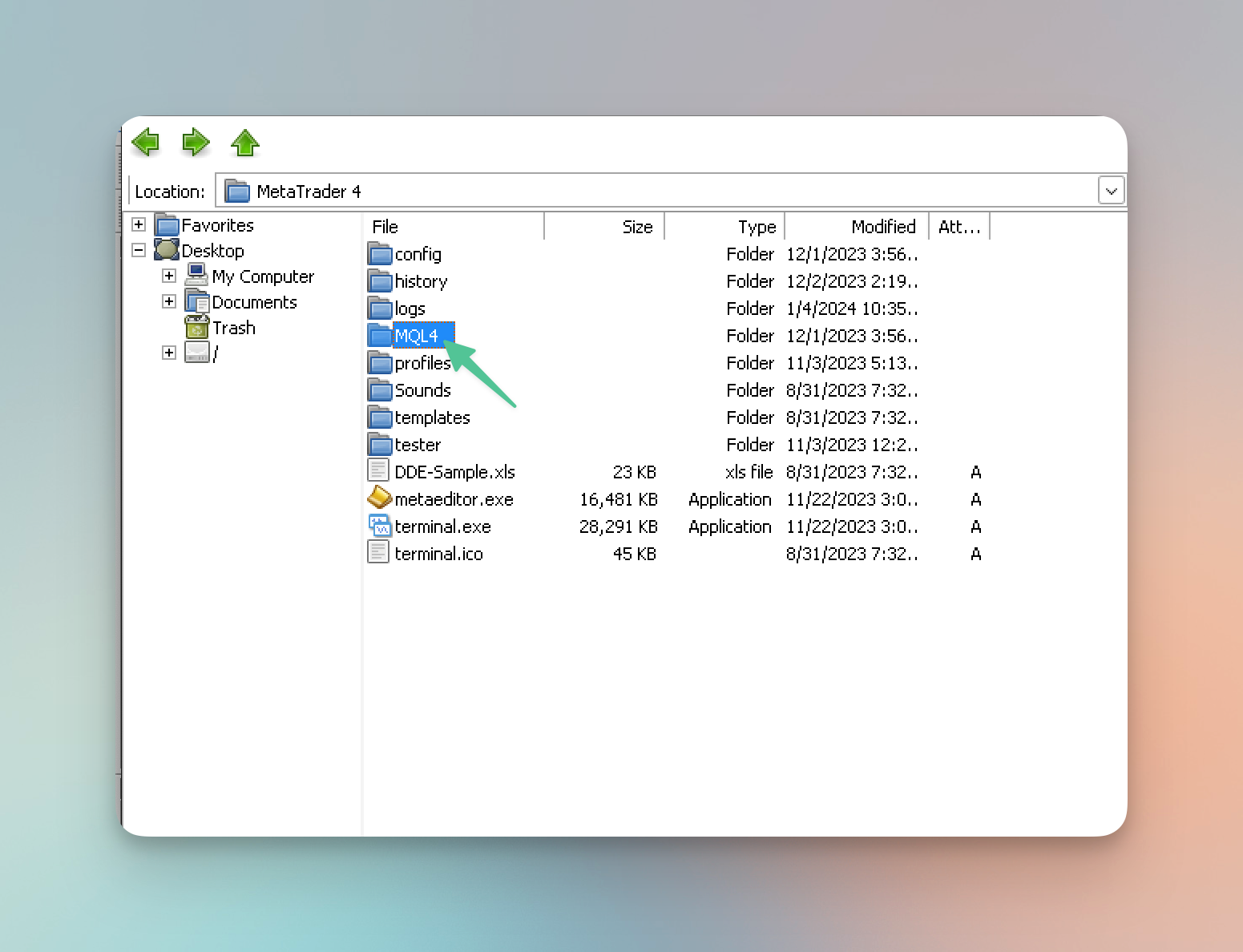
- Dans le MQL4 dossier, recherchez un sous-dossier nommé Experts. Cliquez dessus pour l’ouvrir.
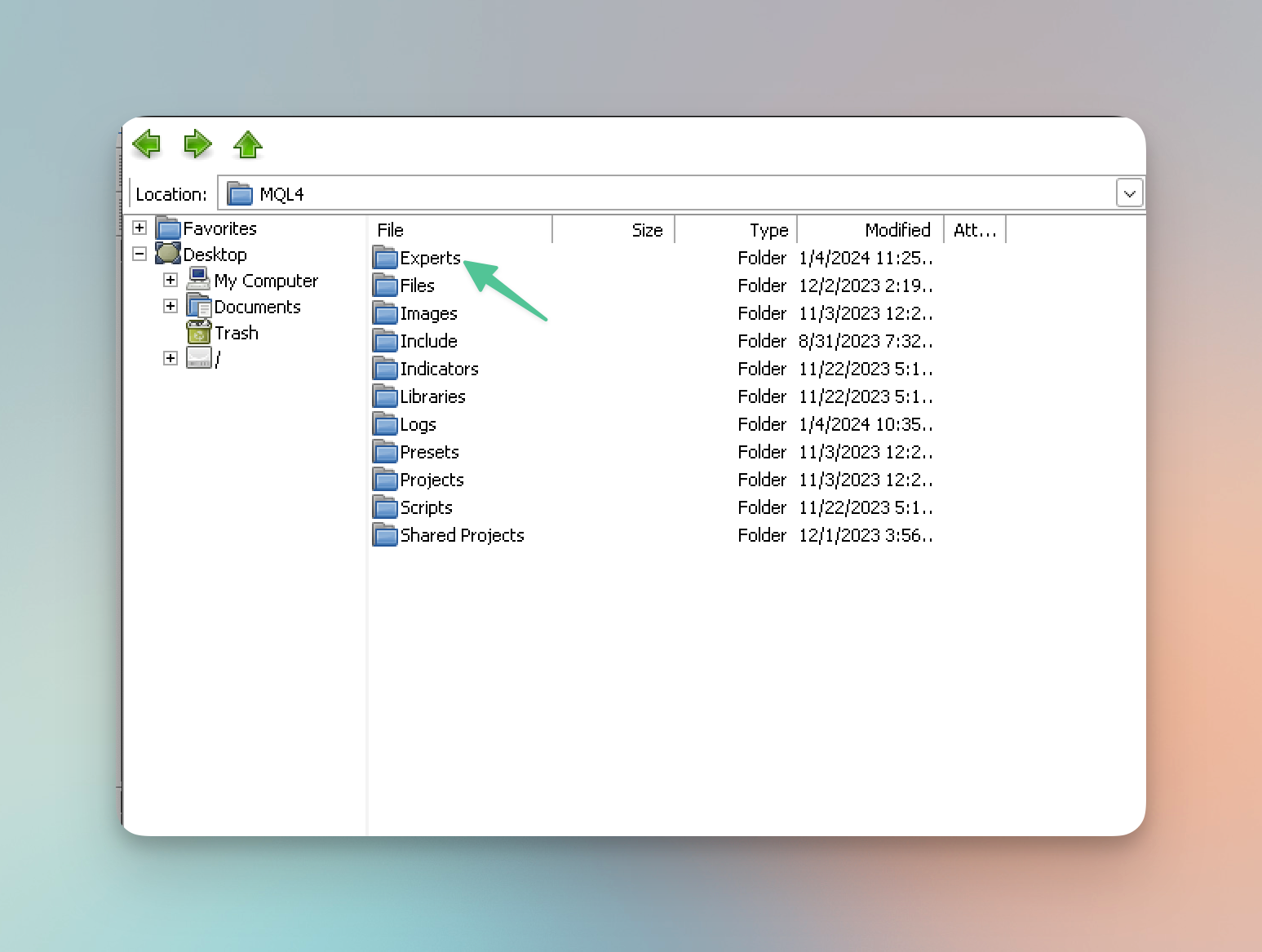
- À l’intérieur Experts, recherchez le fichier Autotrader que vous avez installé. Si vous voyez le fichier ici, cela indique que l’installation a réussi.
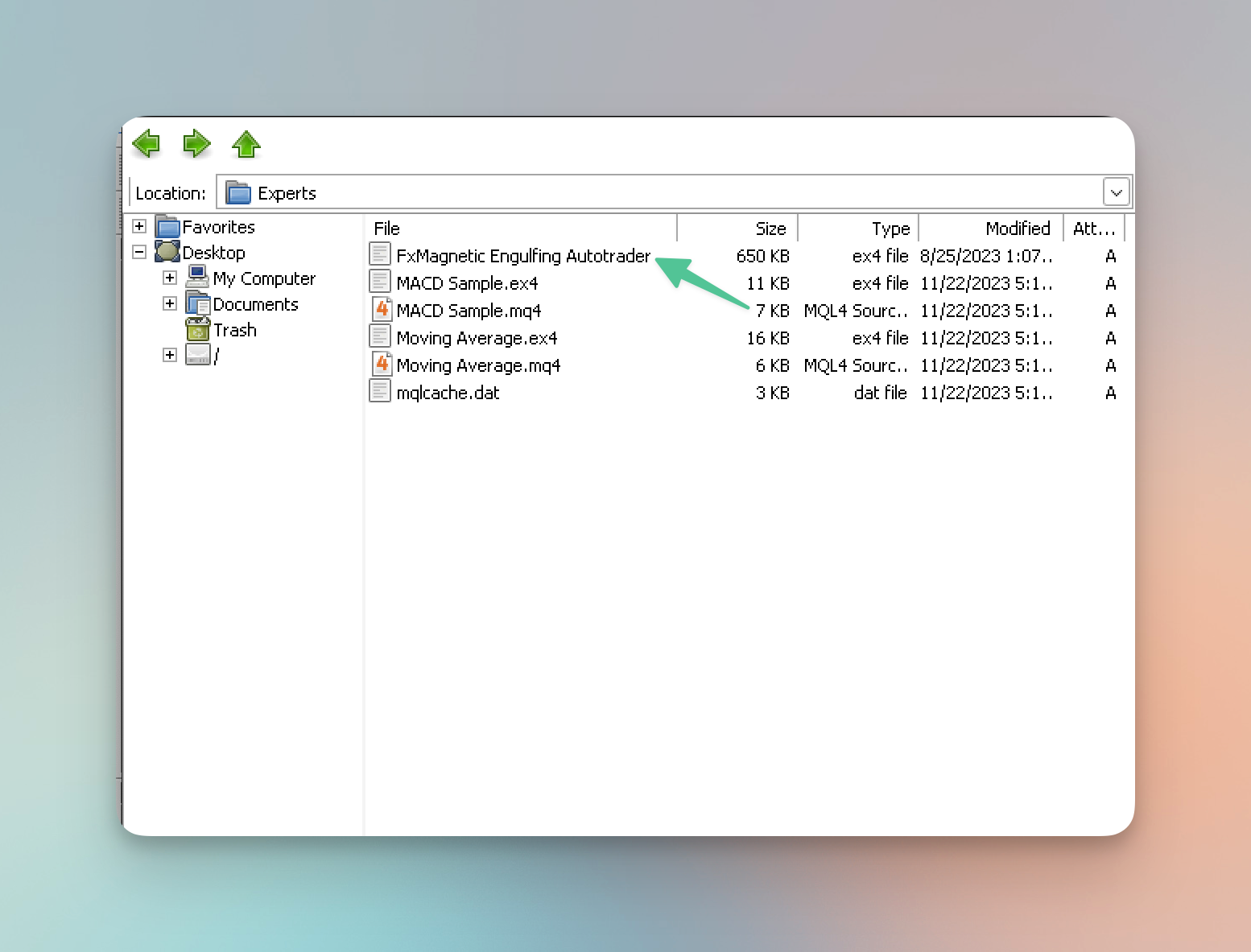
Méthode 2 : vérifier via la liste des conseillers experts
Tout d’abord, vous devez accéder au navigateur dans MetaTrader. Le navigateur est un panneau dans lequel vous pouvez voir diverses options MetaTrader, y compris des conseillers experts. Si le navigateur n’est pas immédiatement visible à l’ouverture de MetaTrader, vous pouvez le trouver en suivant les étapes ci-dessous :
- Allez dans la barre de menu supérieure et cliquez sur Voir.
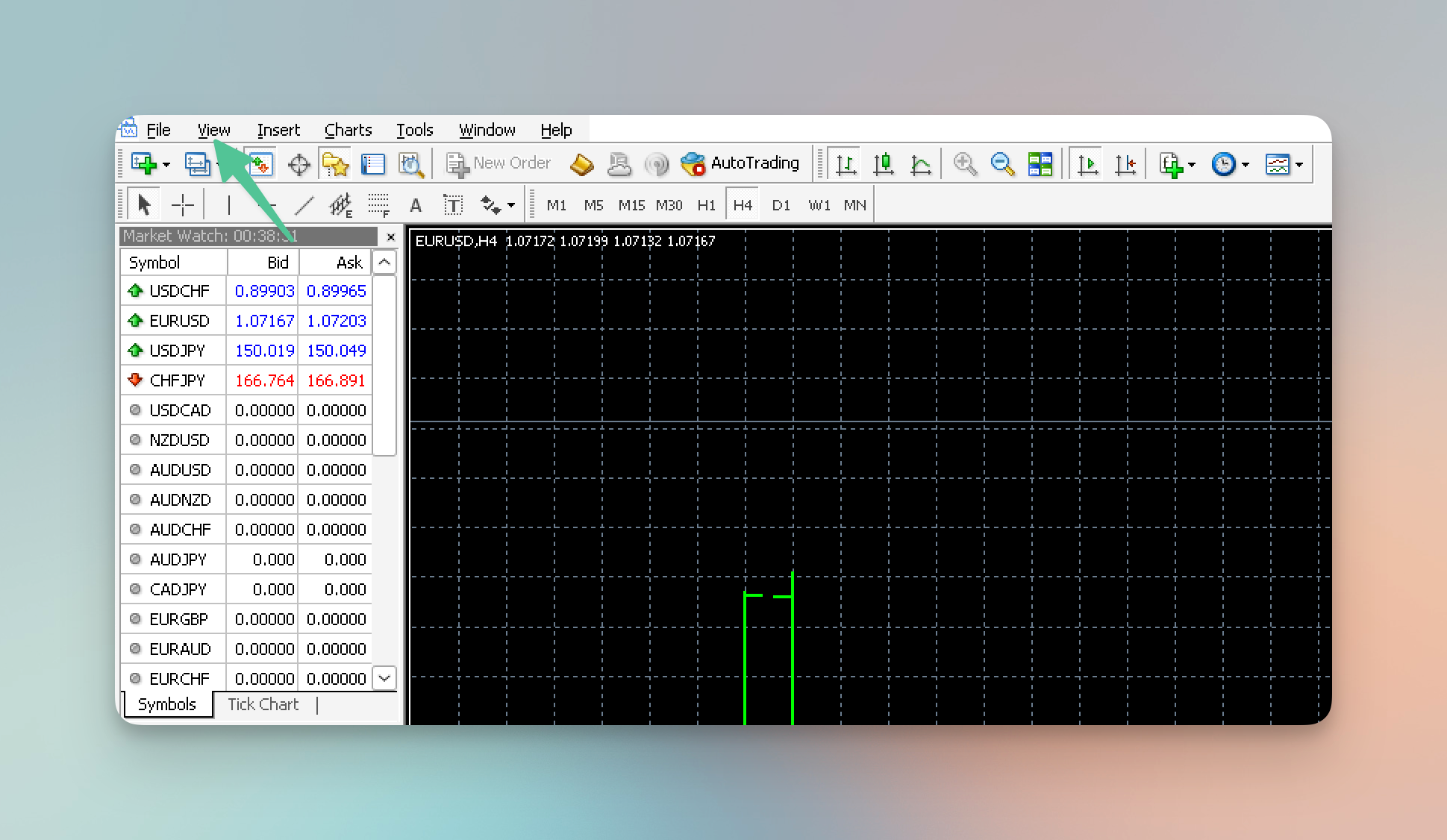
- Dans le menu déroulant sous Voir, vous verrez une option intitulée Navigateur. Cliquez dessus pour ouvrir le panneau du navigateur.
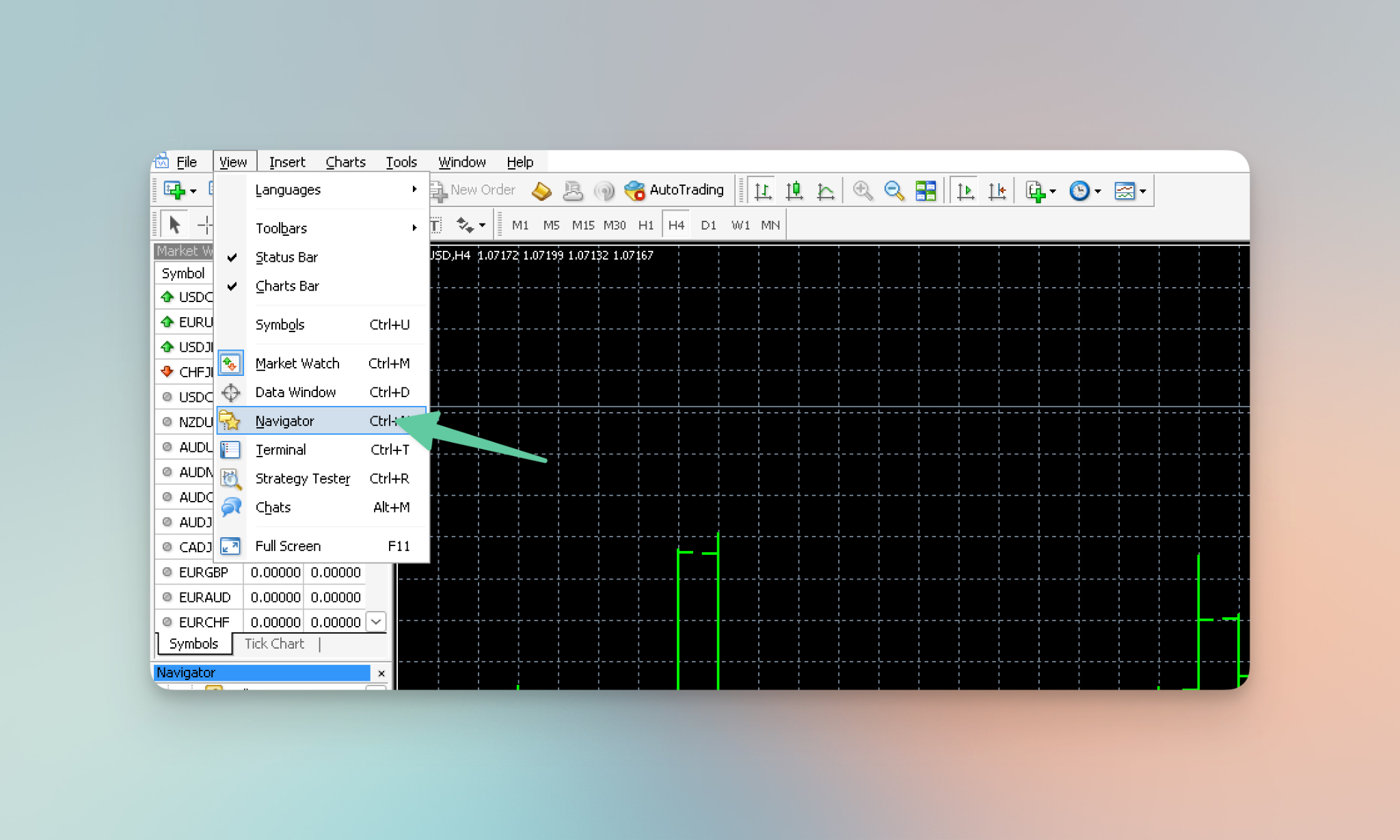
- Dans le navigateur, vous verrez une section nommée Conseiller expert. C’est ici que MetaTrader répertorie tous les conseillers experts installés, y compris Autotrader.
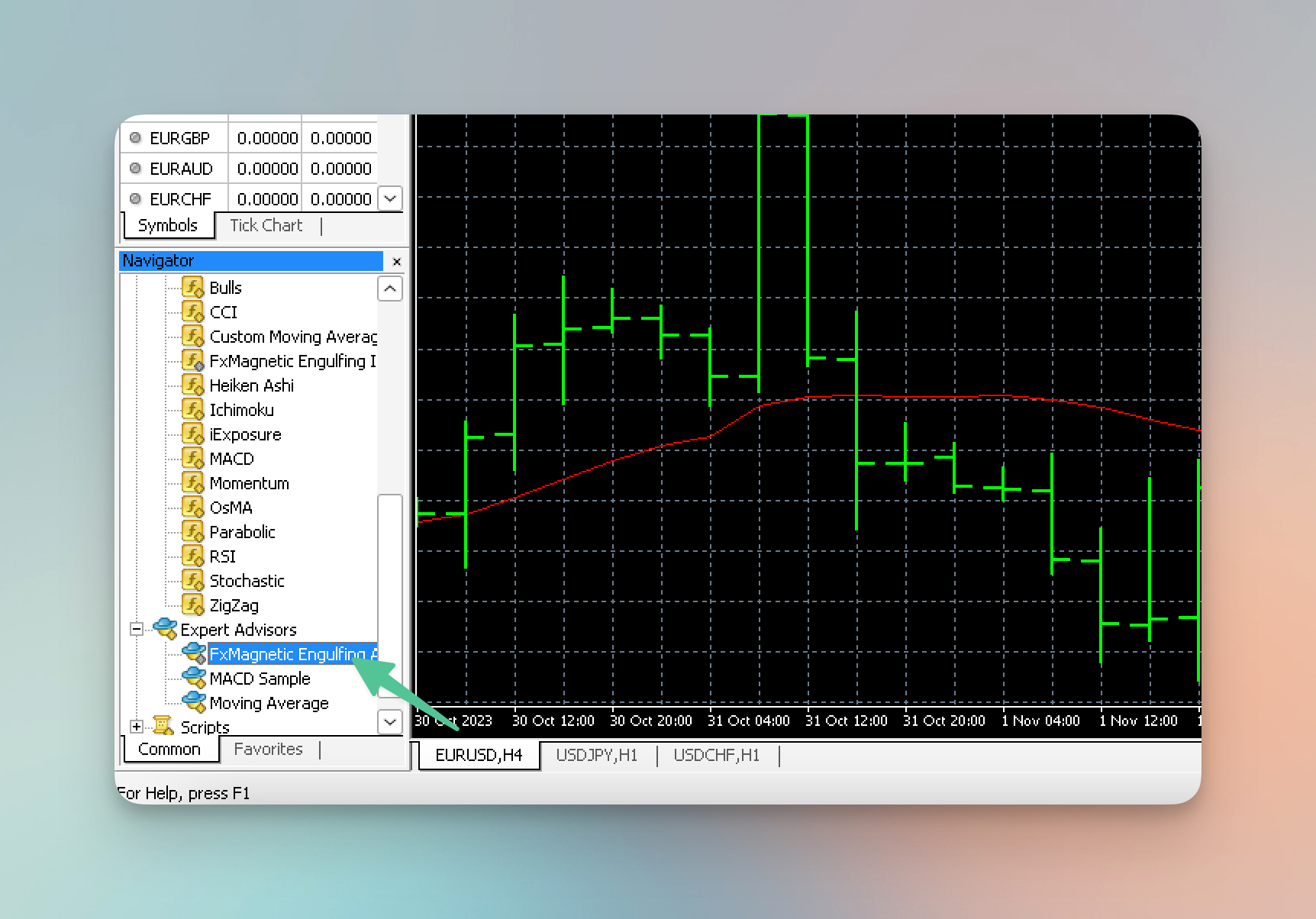
Pour vous assurer que la liste est à jour, actualisez-la :
- Faites un clic droit sur le Conseiller expert dans le navigateur. Dans le menu contextuel, sélectionnez Rafraîchir. Cette action met à jour la liste des conseillers experts.
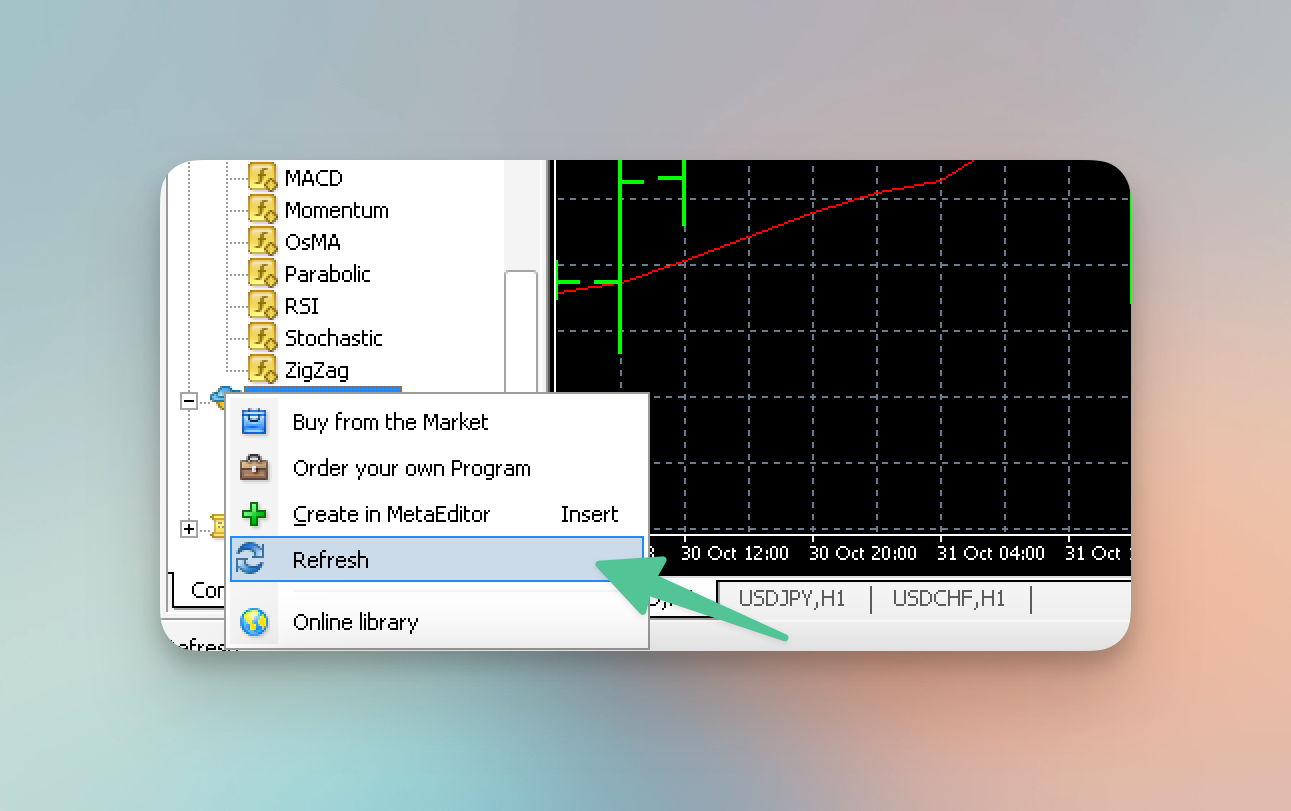
- Après avoir actualisé la liste, parcourez la liste pour l’Autotrader. Si Autotrader apparaît dans cette liste, il confirme que le processus d’installation s’est terminé avec succès. Dans de rares occasions, les indicateurs nouvellement installés ou les fichiers Autotrader peuvent disparaître (problème MT4). Si cela se produit, répétez simplement le processus d’installation.
Comment configurer FxMagnetic AutoTrader
Ce guide vous aidera à configurer FxMagnetic AutoTrader sur la plateforme MetaTrader. Suivez ces étapes pour garantir une configuration correcte.
Étape 1: Cochez la case AutoTrader
Tout d’abord, assurez-vous qu’AutoTrading est activé dans MetaTrader.
- Cherchez le Trading automatique boîte sur votre écran d’accueil.
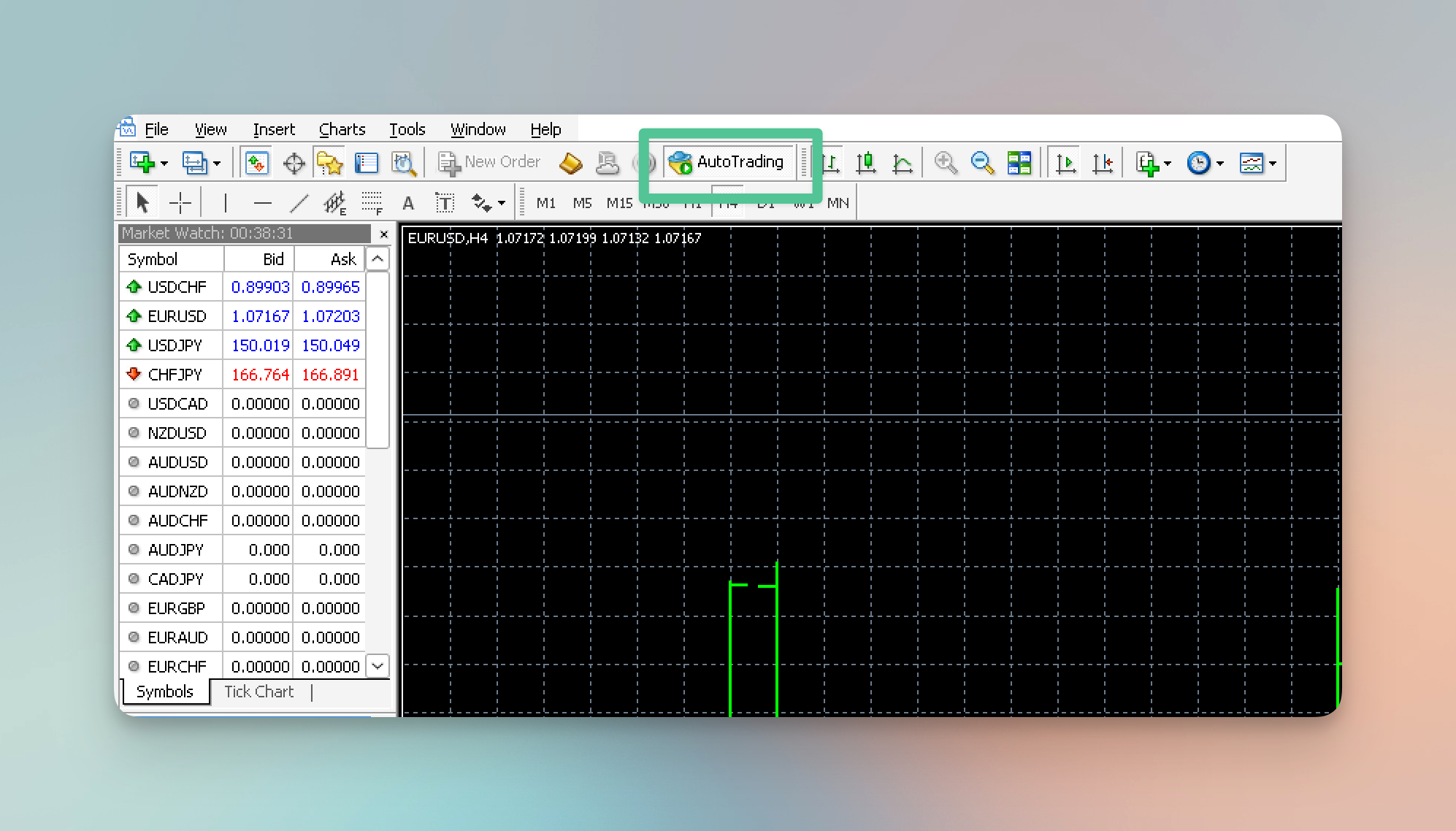
- Cliquez sur cette case pour activer Trading automatique. Lorsqu’il est actif, il devient vert ; une fois désactivé, il est rouge.
Étape 2: Activer l’AutoTrader
Si vous ne voyez pas la boîte AutoTrader sur votre écran d’accueil :
- Allez au Outils menu dans MetaTrader.
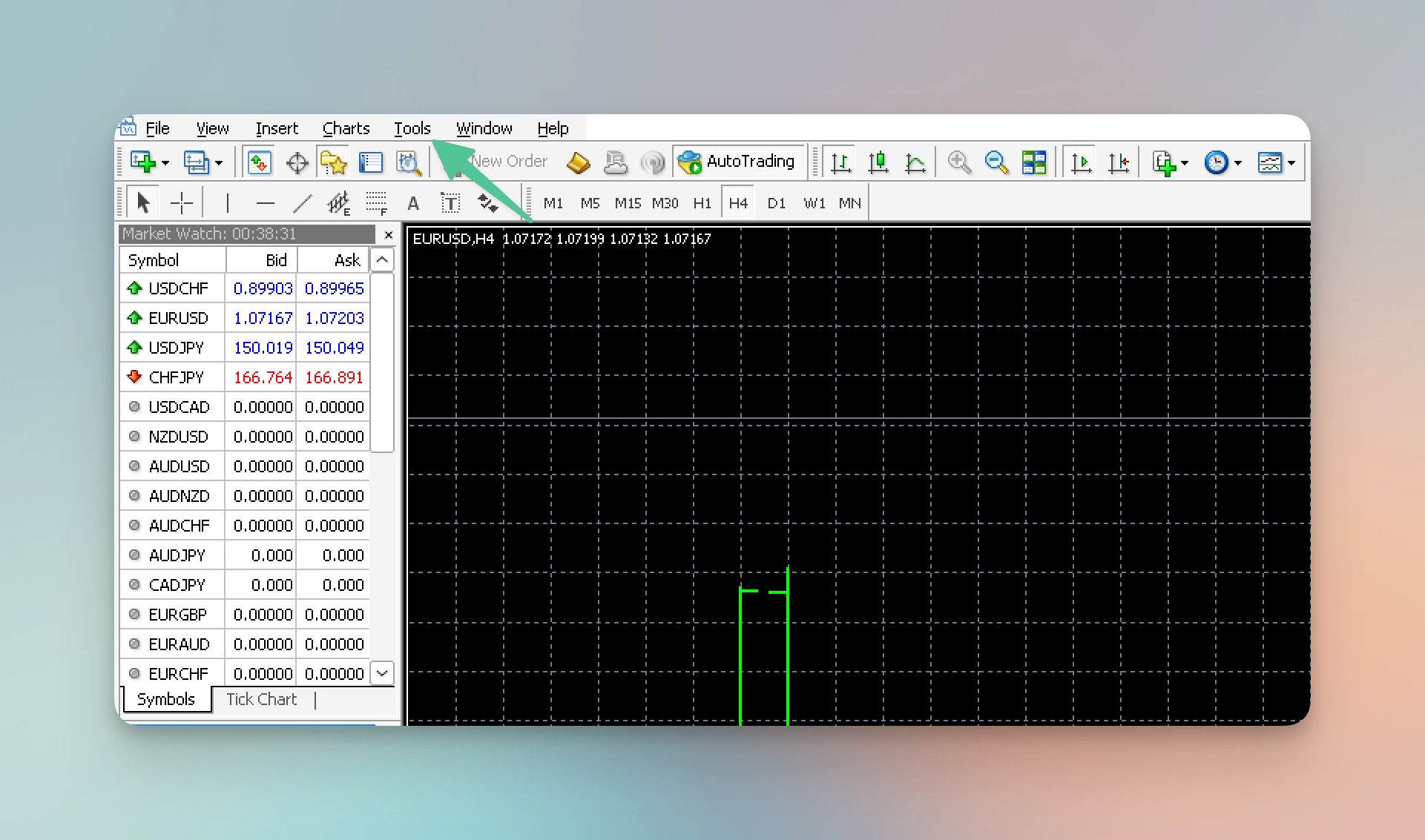
- Sélectionner Possibilités.
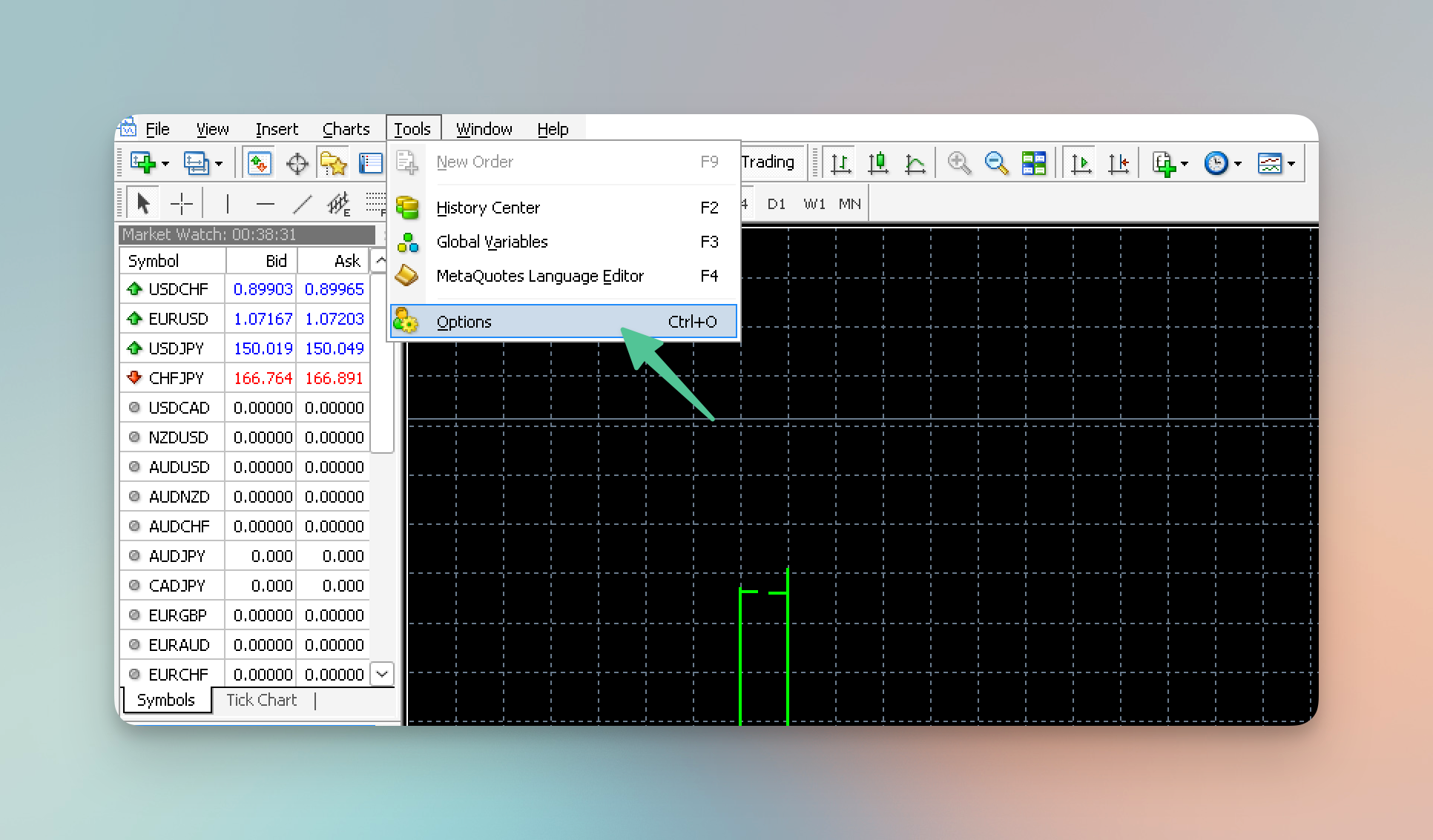
- Dans le Possibilités fenêtre, cliquez sur Conseillers experts et vérifiez le Autoriser le trading automatisé boîte.
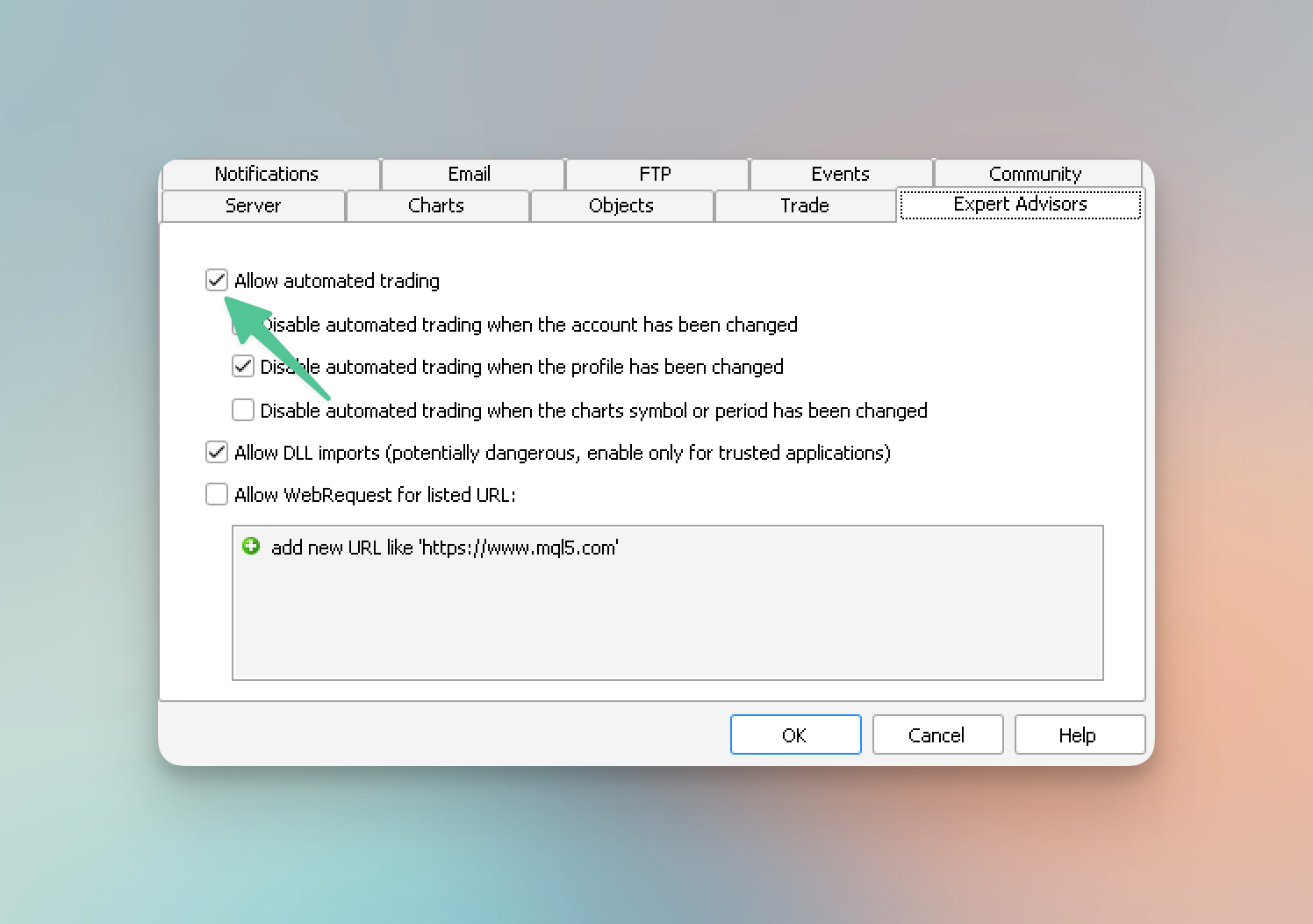
- Vérifiez également le Autoriser les importations de DLL case pour activer l’utilisation de fichiers DLL externes.
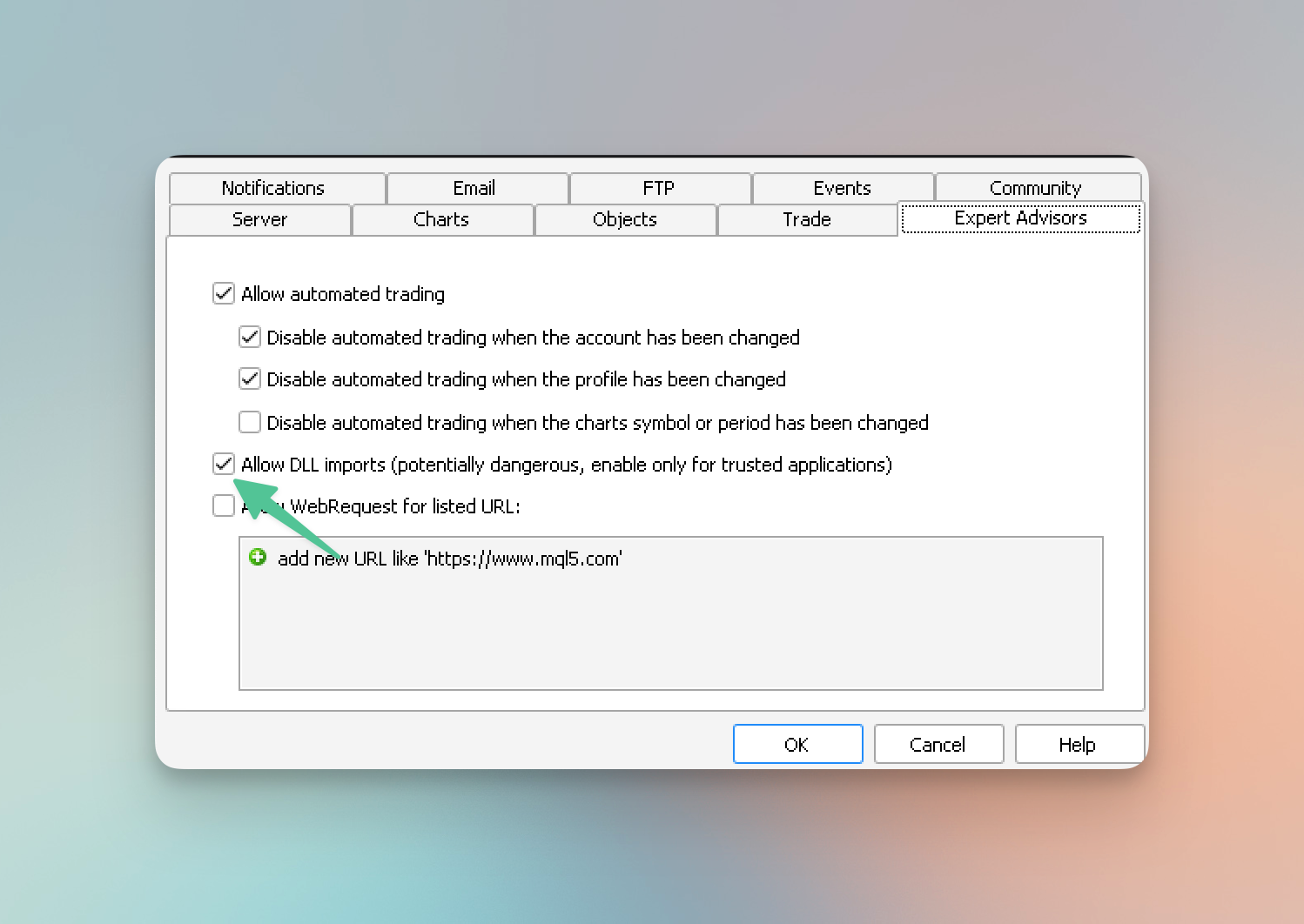
- Cliquez sur D’ACCORD pour enregistrer ces modifications.
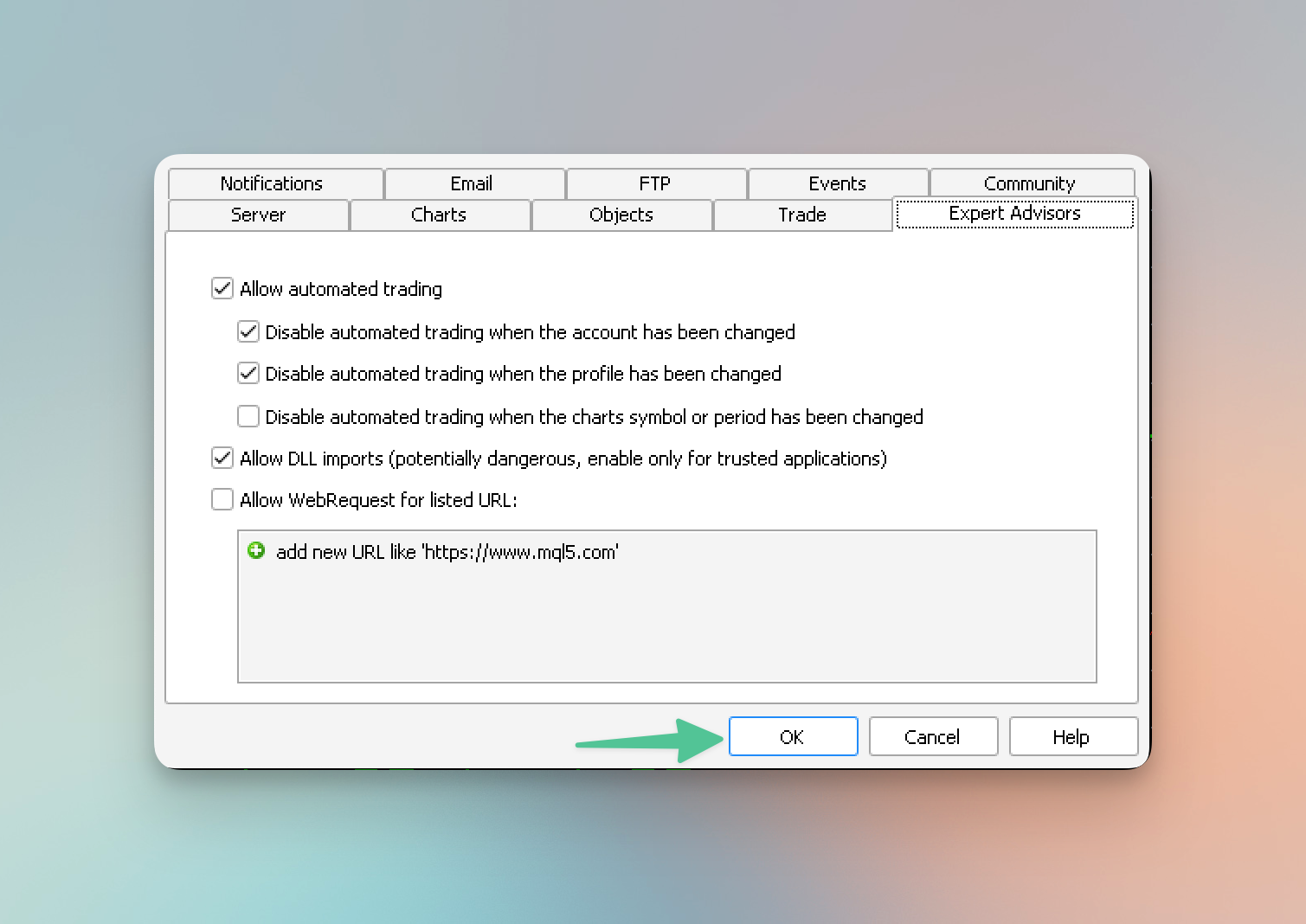
Attacher AutoTrader à votre graphique
L’étape suivante consiste à attacher l’AutoTrader à votre graphique de trading. Il s’agit d’un processus simple. Dans votre liste de conseillers experts, localisez AutoTrader. Vous pouvez l’ajouter à votre graphique soit en double-cliquant dessus, soit en le faisant glisser et en le déposant sur le graphique souhaité.
Comment configurer FxMagnetic AutoTrader
Après avoir attaché AutoTrader, une fenêtre de paramètres apparaîtra. Cette fenêtre est votre panneau de contrôle pour personnaliser AutoTrader en fonction de votre style de trading et de vos préférences en matière de risque.
Clé de licence : La première étape de la configuration consiste à saisir votre clé de licence. Cette clé devrait être disponible dans le centre de téléchargement.
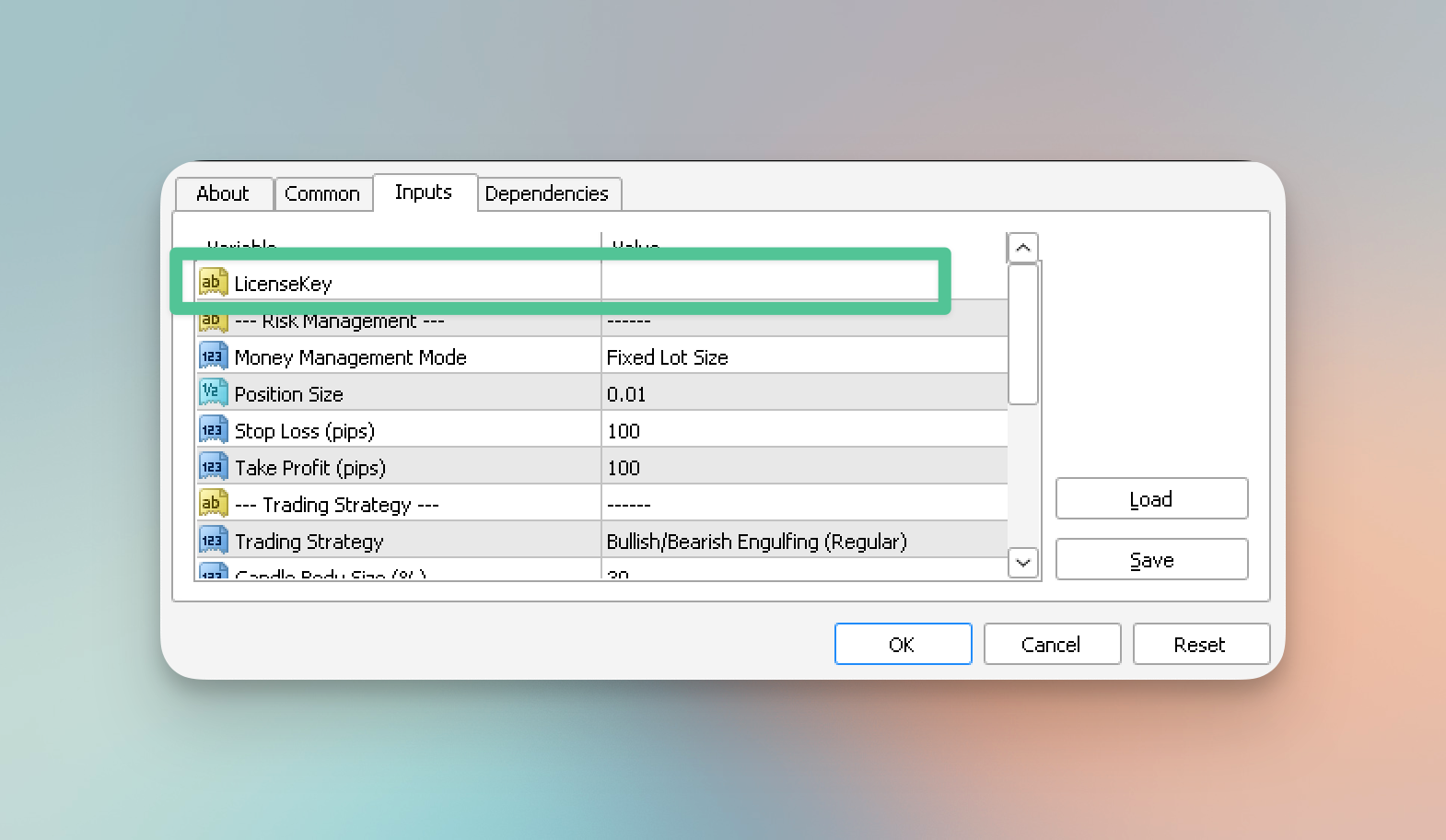
Mode de gestion de l’argent : Ce paramètre crucial détermine la manière dont AutoTrader gère le dimensionnement de vos positions de trading. Vous avez deux options : une taille de lot fixe ou un pourcentage de risque par transaction. Par défaut, la taille du lot est fixe, ce qui signifie que chaque transaction utilisera un nombre constant de lots. Si vous souhaitez modifier cela, vous pouvez ajuster la taille du lot selon vos préférences. Alternativement, si vous sélectionnez l’option de pourcentage, la taille de la position représentera un pourcentage de votre capital commercial.
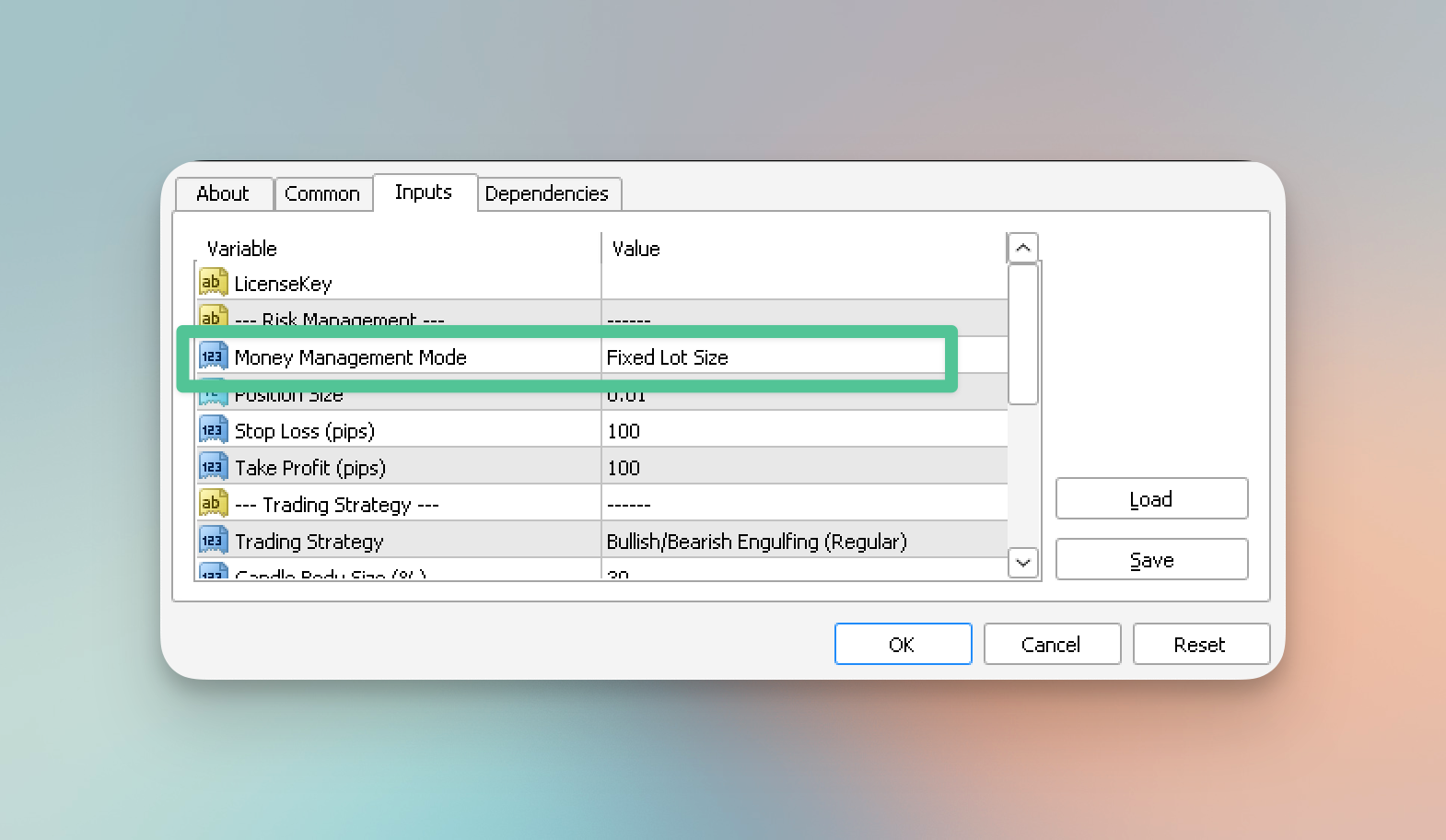
Taille du poste : Ici, vous définissez la taille de vos positions de trading. Vous pouvez choisir entre une taille de lot fixe ou un pourcentage de votre capital commercial. En mode taille de lot fixe, la valeur reste constante pour chaque transaction. Mais si vous utilisez l’option de pourcentage, la taille de la position sera un pourcentage de la valeur de votre transaction.
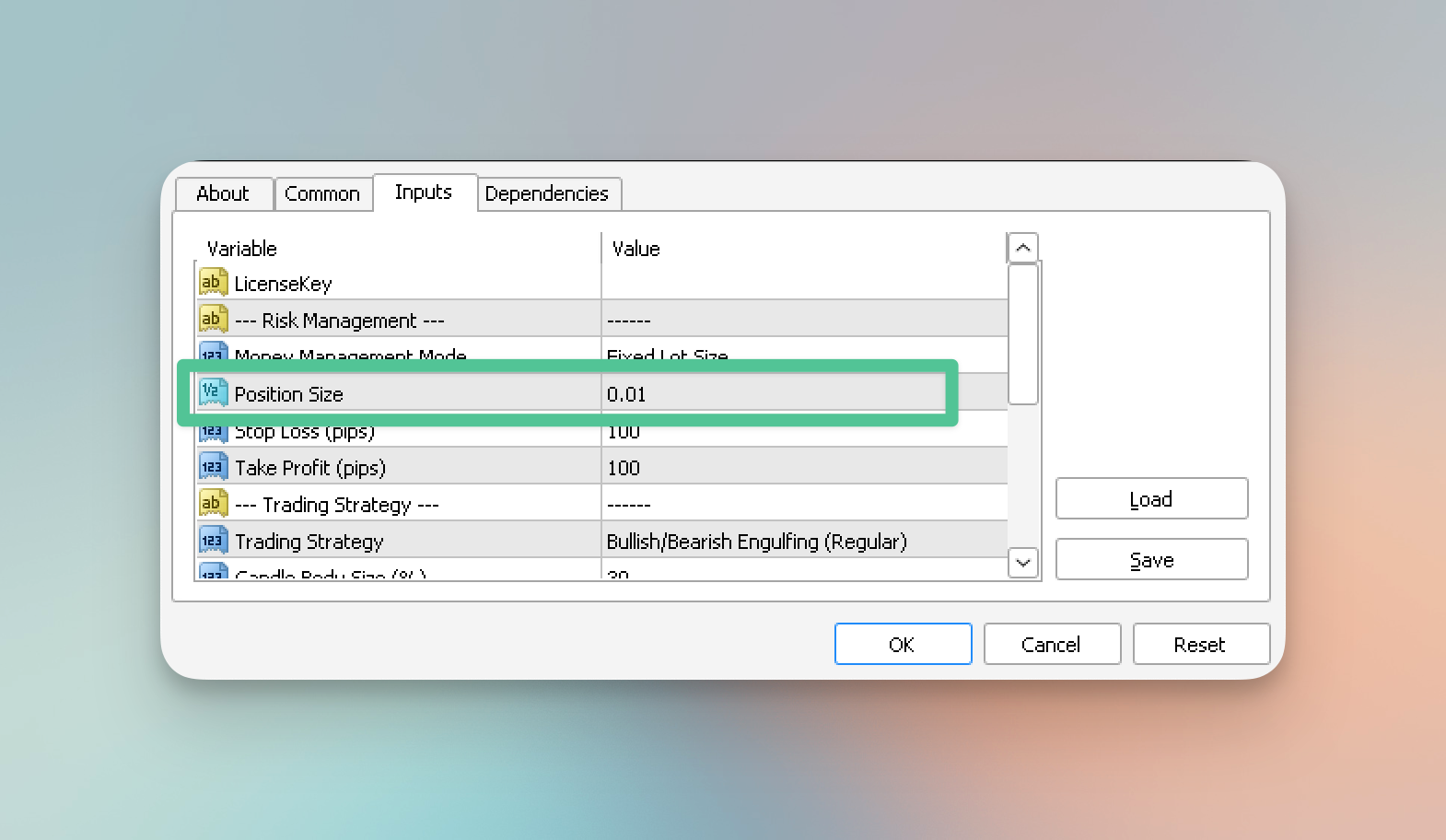
Mode de trading EA : Ce paramètre dicte la manière dont AutoTrader interagit avec votre environnement de trading. Le mode par défaut (Indicator Sync) nécessite un indicateur FxMagnetic sur le même graphique pour un trading précis, ce qui signifie qu’AutoTrader s’alignera sur les paramètres de l’indicateur sur votre graphique, tels que le stop loss, le take profit, etc. Dans ce mode, Autotrader ignore ces paramètres à l’intérieur. Onglet Entrées d’Autotrader. Il existe également un mode indépendant dans lequel AutoTrader fonctionne sans avoir besoin de l’indicateur, mais vous devrez définir chaque paramètre manuellement.
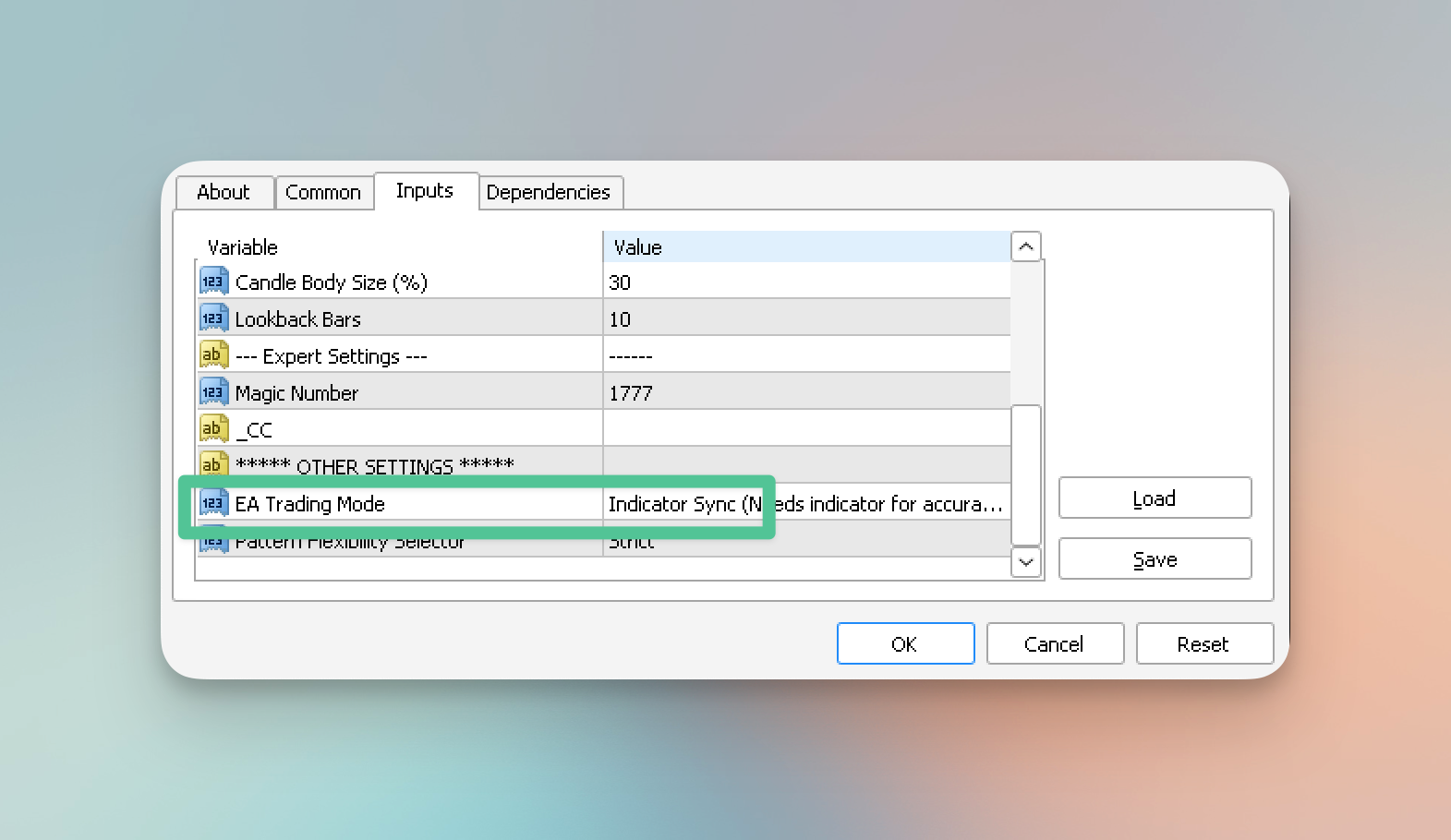
Nombre magique: Enfin, attribuez un numéro magique unique à chaque instance de l’EA que vous exécutez. Ce numéro différencie les instances AutoTrader sur les différents graphiques de trading de votre plateforme MetaTrader. Chaque instance de l’Autotrader sur le même MetaTrader doit avoir un numéro magique unique.
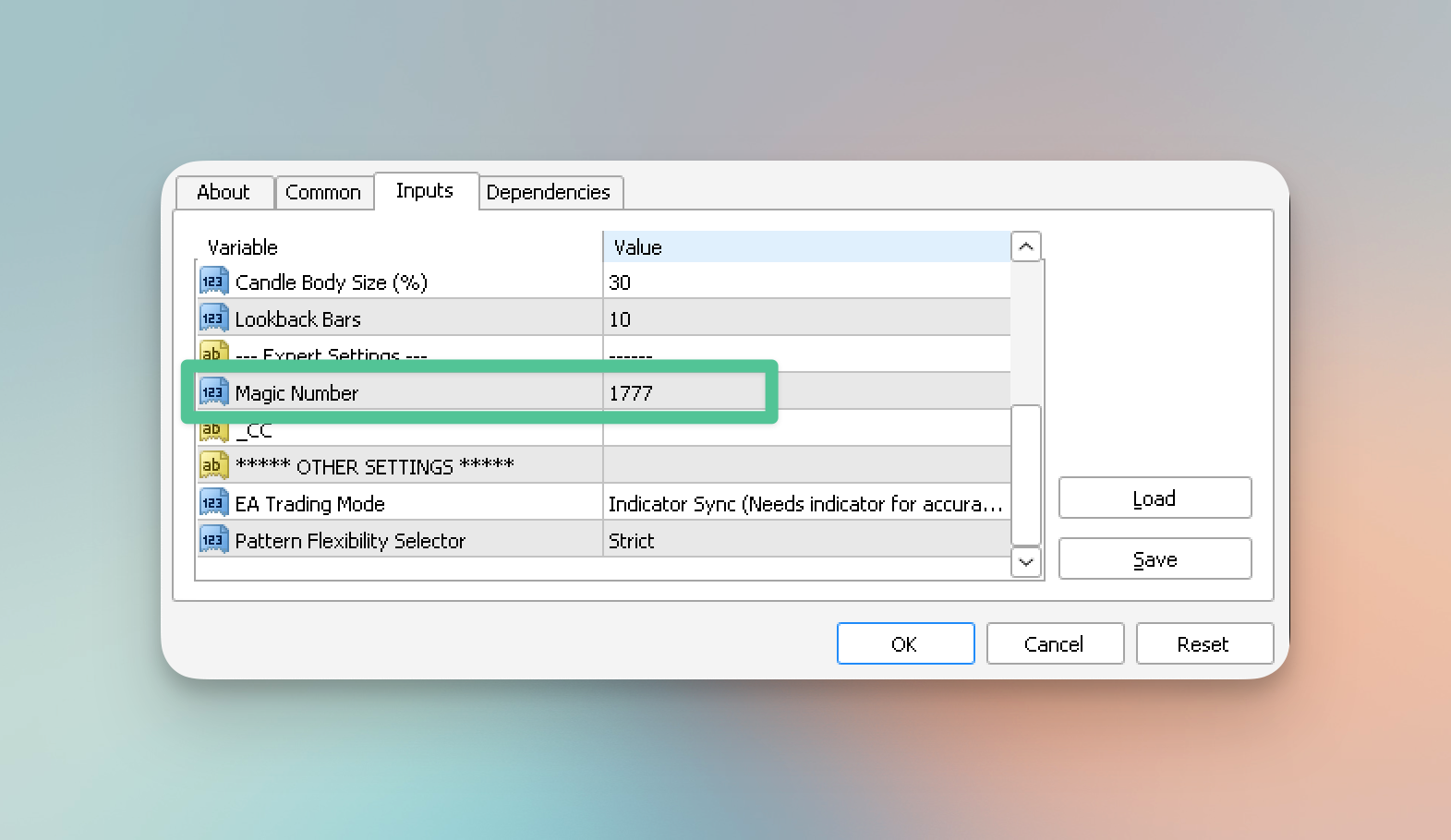
Problèmes courants lors de la configuration de l’Autotrader
Voici les problèmes courants rencontrés par les utilisateurs lors de la configuration d’Autotrader avec leur courtier et leurs causes possibles :
Problème: Autotrader n’apparaît pas dans MT4
Raison: Si vous avez installé l’autotrader mais que vous ne le trouvez pas sur votre plateforme MT4, c’est peut-être parce que vous n’avez pas actualisé la liste des experts-conseils dans la fenêtre du navigateur ou redémarré la plateforme après l’installation.
Problème: Autotrader est installé mais ne négocie pas
Raison: Si l’Autotrader est installé mais ne négocie pas activement, cela peut être dû à diverses raisons telles que des paramètres incorrects, l’option de trading automatique n’est pas activée ou l’EA n’est pas connecté au graphique.
Problème: Pas compatible
Raison: De plus, des problèmes de compatibilité peuvent survenir dans certains cas où l’autotrader n’est pas compatible avec le courtier que vous utilisez. Si votre courtier n’autorise pas le trading automatique, le FxMagnetic Engulfing Autotrader ne fonctionnera pas.
Notes complémentaires
Vous trouverez ci-dessous quelques éléments à garder à l’esprit lorsque vous travaillez avec AutoTrader.
- Si vous n’avez pas attaché l’indicateur FxMagnetic au graphique alors que l’Autotrader est configuré pour fonctionner dans son mode par défaut (Indicator Sync), l’EA ne fonctionnera pas.
- Le trading automatique sera suspendu pendant l’optimisation.
- En mode Indicator Sync, le trader doit uniquement définir le mode de gestion de l’argent, la taille de la position et le nombre magique.
- Avec EA attaché au graphique, chaque signal envoyé par l’indicateur à Autotrader prendra immédiatement cette transaction et la clôturera lorsqu’il sera temps de la clôturer.
- Si vous apportez des modifications aux paramètres pendant que l’indicateur et l’EA sont en cours d’exécution, l’EA peut réagir à ces modifications et potentiellement clôturer la transaction si elle a une position ouverte.
Emballer
Ce guide aide les traders à configurer Autotrader pour améliorer leur façon de négocier sur les marchés financiers dynamiques. Avec le trading automatique, les transactions peuvent être exécutées sur la base de stratégies prédéfinies avec une surveillance 24 heures sur 24 et une charge de travail manuelle réduite.