In questo tutorial ti guideremo attraverso la configurazione di FxMagnetic Autotrader e affronteremo i problemi di installazione comuni e i metodi di risoluzione dei problemi. Per questa guida utilizzeremo FxMagnetic Engulfing AutoTrader. I passaggi successivi si applicano a tutte le variazioni dell’AutoTrader, salvo diversa indicazione.
Prerequisiti
Per configurare FxMagnetic Autotrader, assicurati di avere sia MetaTrader 4 (MT4) che l’indicatore FxMagnetic Engulfing installati e operativi sul tuo desktop. Fare riferimento ai nostri tutorial precedenti per seguire il processo di installazione e ottimizzazione.
Introduzione
Autotrader consente ai trader di fare trading in modo automatizzato e cogliere le opportunità di mercato senza continue scansioni manuali. L’Autotrader consente ciò eseguendo la scansione dei segnali ed eseguendo tempestivamente le operazioni per i trader, riducendo l’intervento manuale su ciascuna operazione.
Come scaricare e installare FxMagnetic
Scarica l’AutoTrader
Prima di iniziare, assicurati di aver scaricato il file FxMagnetic AutoTrader sul tuo desktop.
- Accedi al tuoCodificatore EA account e vai al centro download.
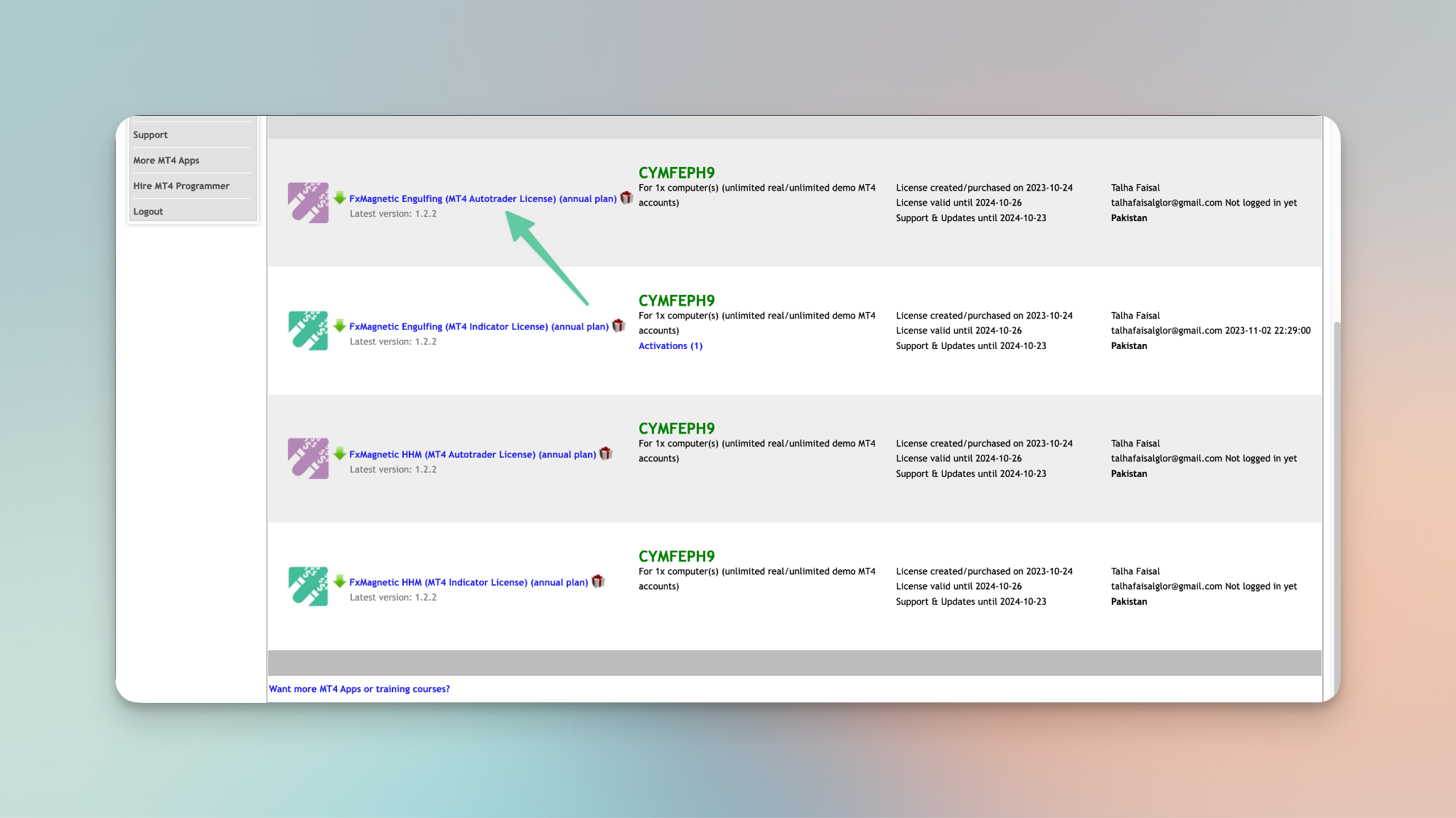
- Trova FxMagnetic Autotrader e fai clic su di esso per iniziare il download.
Una volta scaricato Autotrader, puoi installarlo in due modi: manuale e automatico (consigliato).
Installazione manuale
Inizia il processo estraendo il file AutoTrader. Una volta estratto il file:
- Trovare il MQL4 cartella nei file estratti e copiarla.
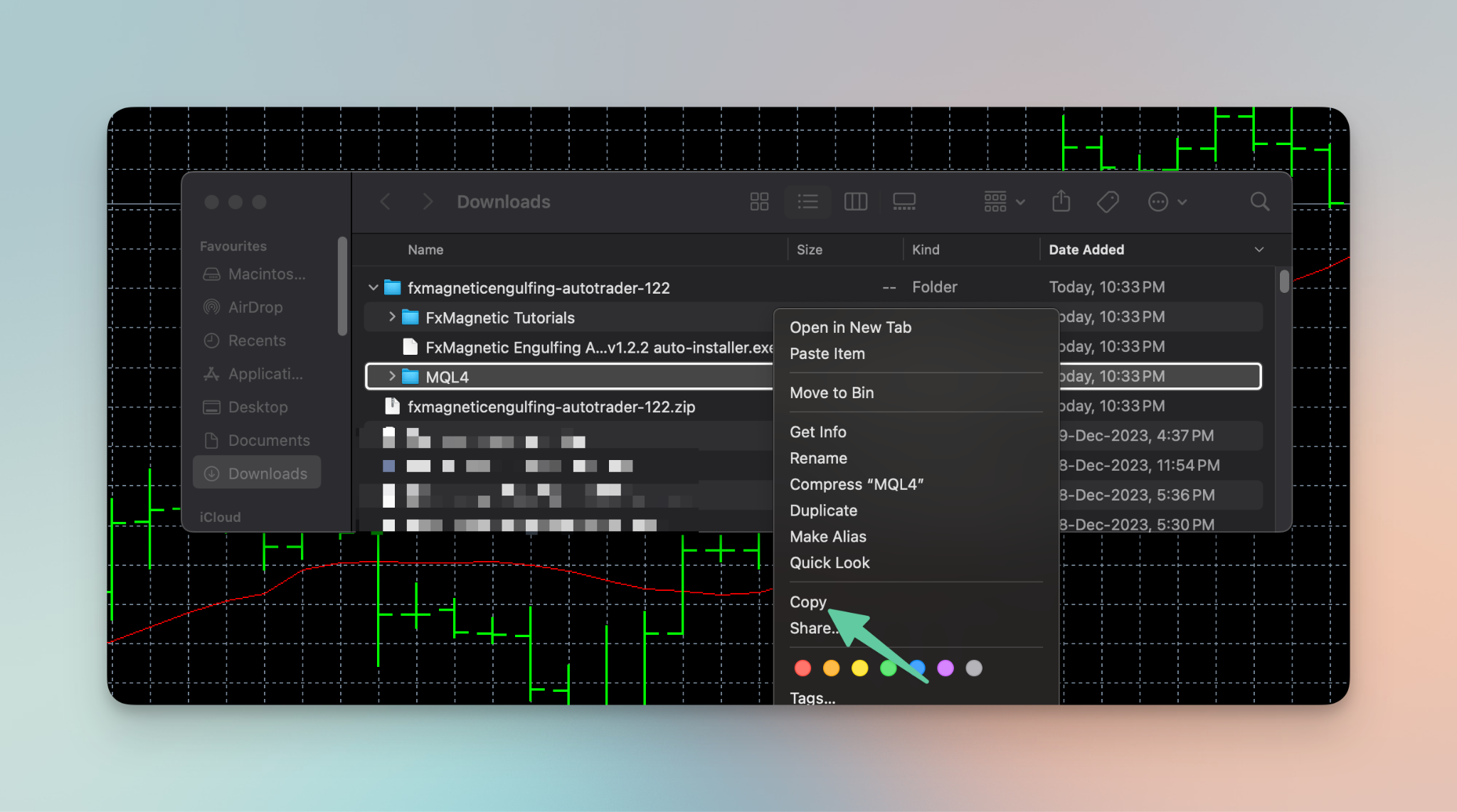
- Apri MetaTrader e fai clic su File,
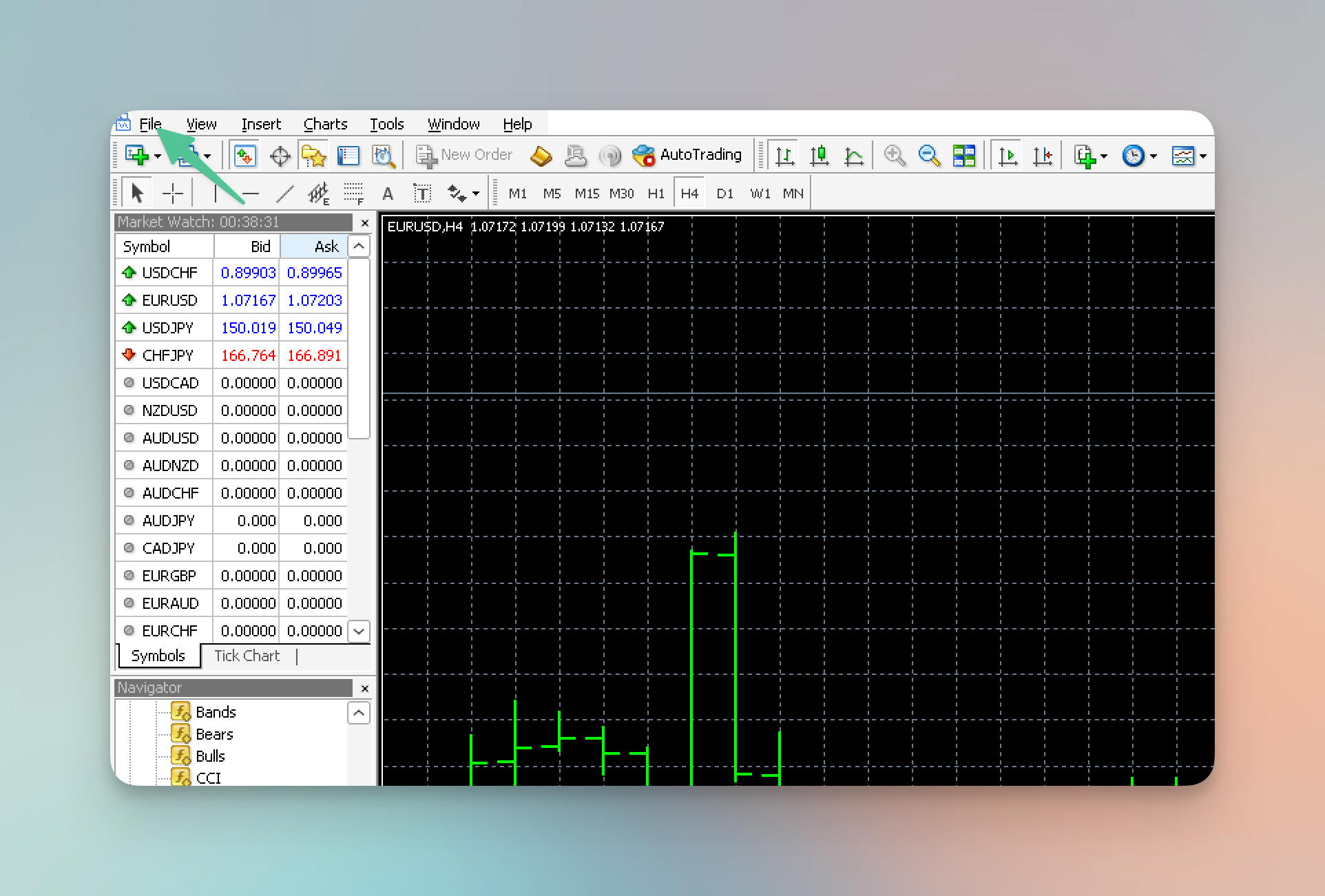
- Quindi, apri il Cartella dati
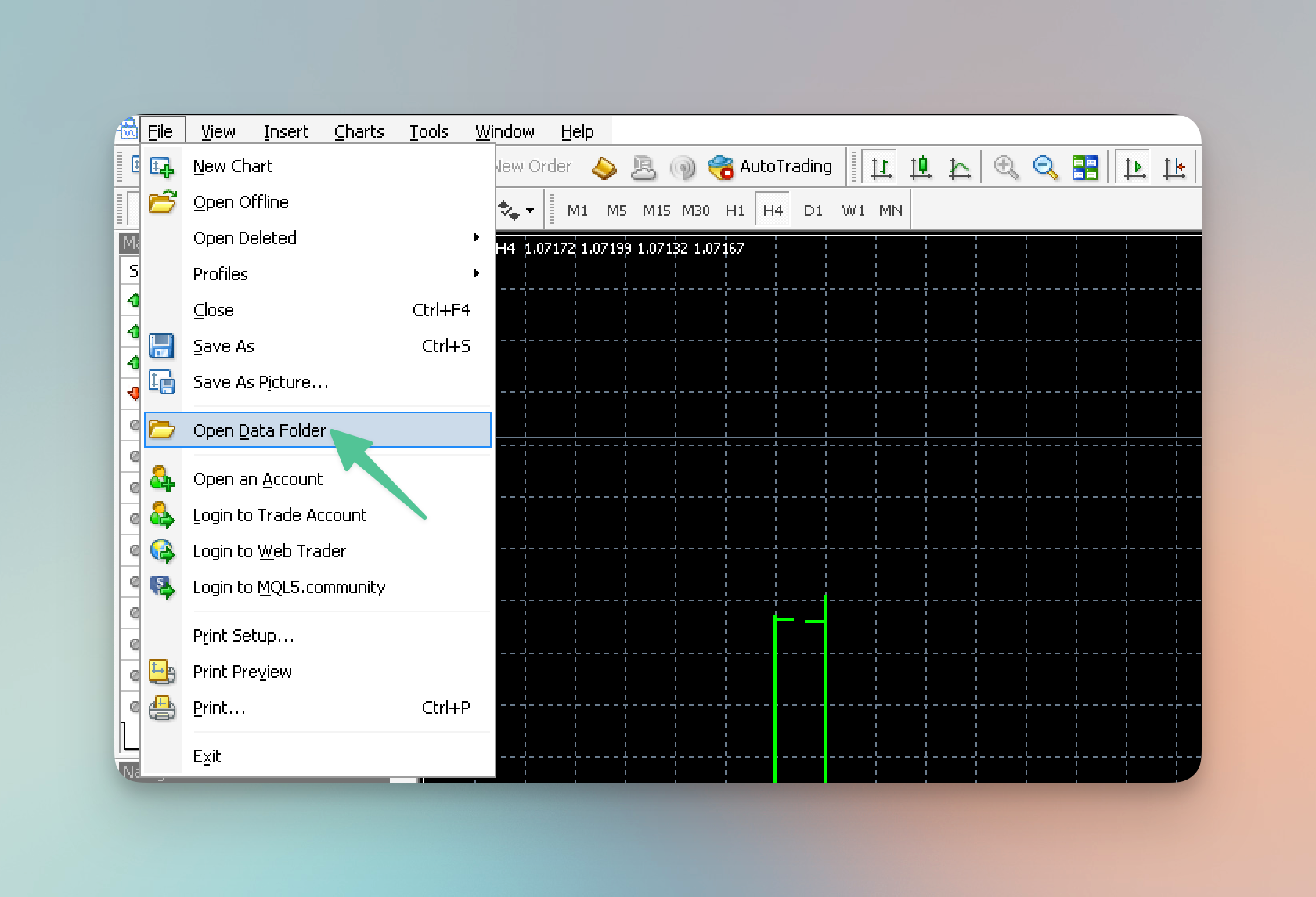
- Incolla il MQL4 cartella nella cartella dati.
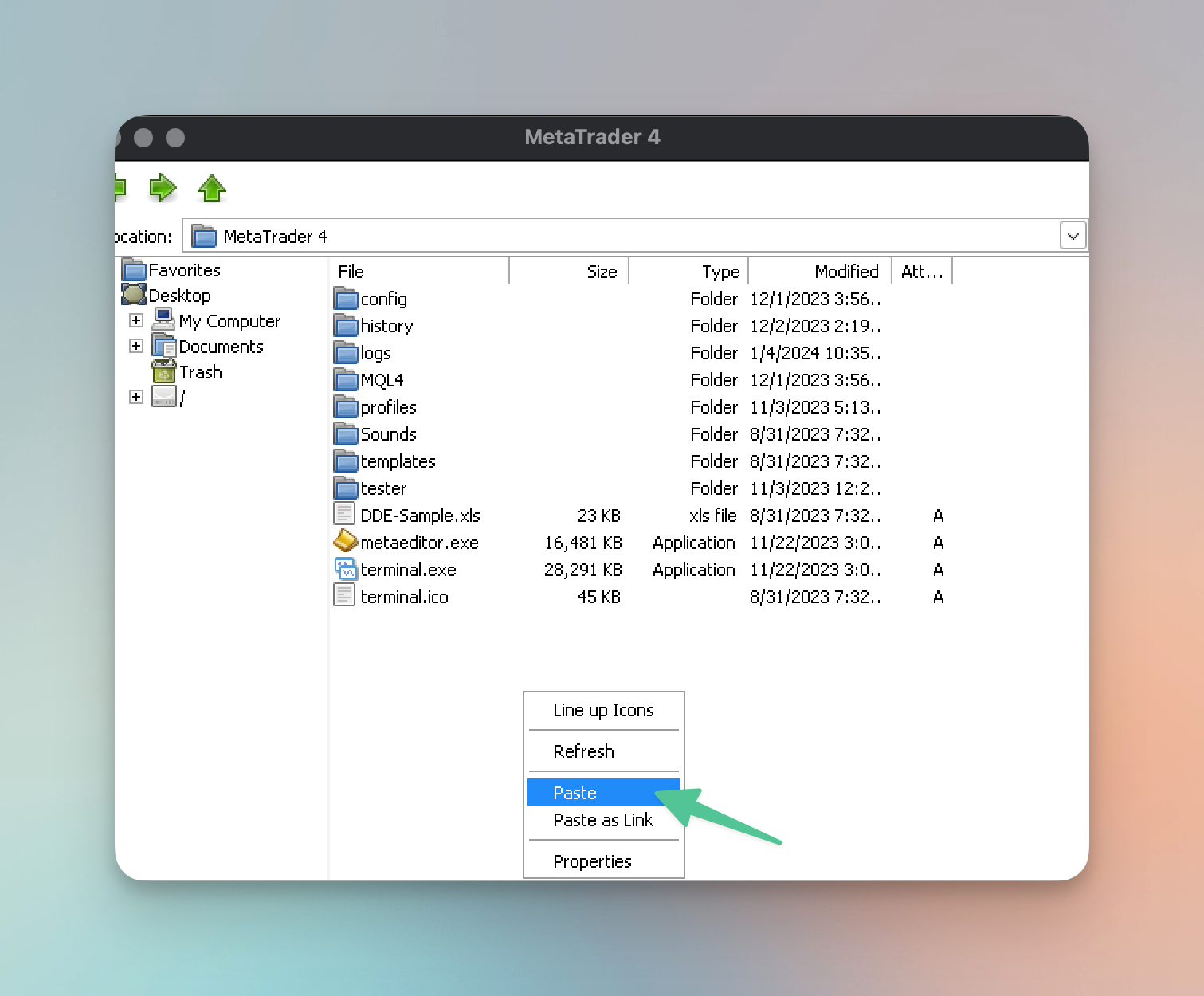
Nota: se ti viene chiesto se desideri sostituire un file DLL, scegli “Salta questo file”.
Installazione automatica
Dai file estratti, fai doppio clic sul file di avvio di FxMagnetic Engulfing Autotrader. Fai clic su “Sì” su qualsiasi richiesta di sicurezza e accetta i termini selezionando “Accetto il contratto”. Puoi utilizzare la barra di ricerca per trovare la tua piattaforma, come “Mercato scandinavo” per MetaTrader 4.
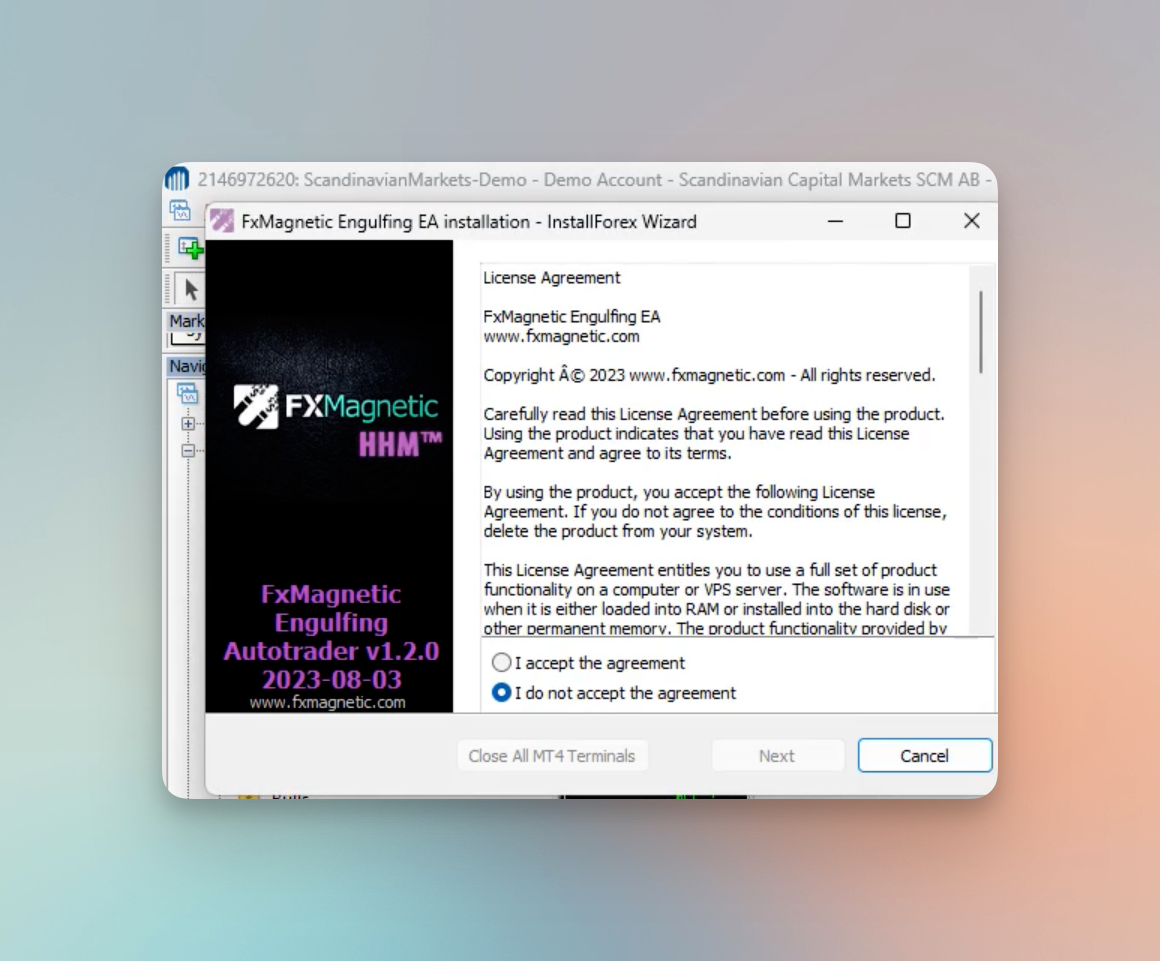
Nota: se c’è un conflitto con un file DLL, verrà visualizzato un messaggio. Scegli “No a tutti” per evitare complicazioni e completare l’installazione.
Verifica dell’installazione
Dopo aver installato Autotrader, verifica che l’installazione sia andata a buon fine. Esistono due metodi principali per confermarlo. Esaminiamo ciascun metodo in dettaglio.
Metodo 1: verifica tramite cartella MQL
- All’interno di MetaTrader, individua e apri il file MQL 4 cartella.
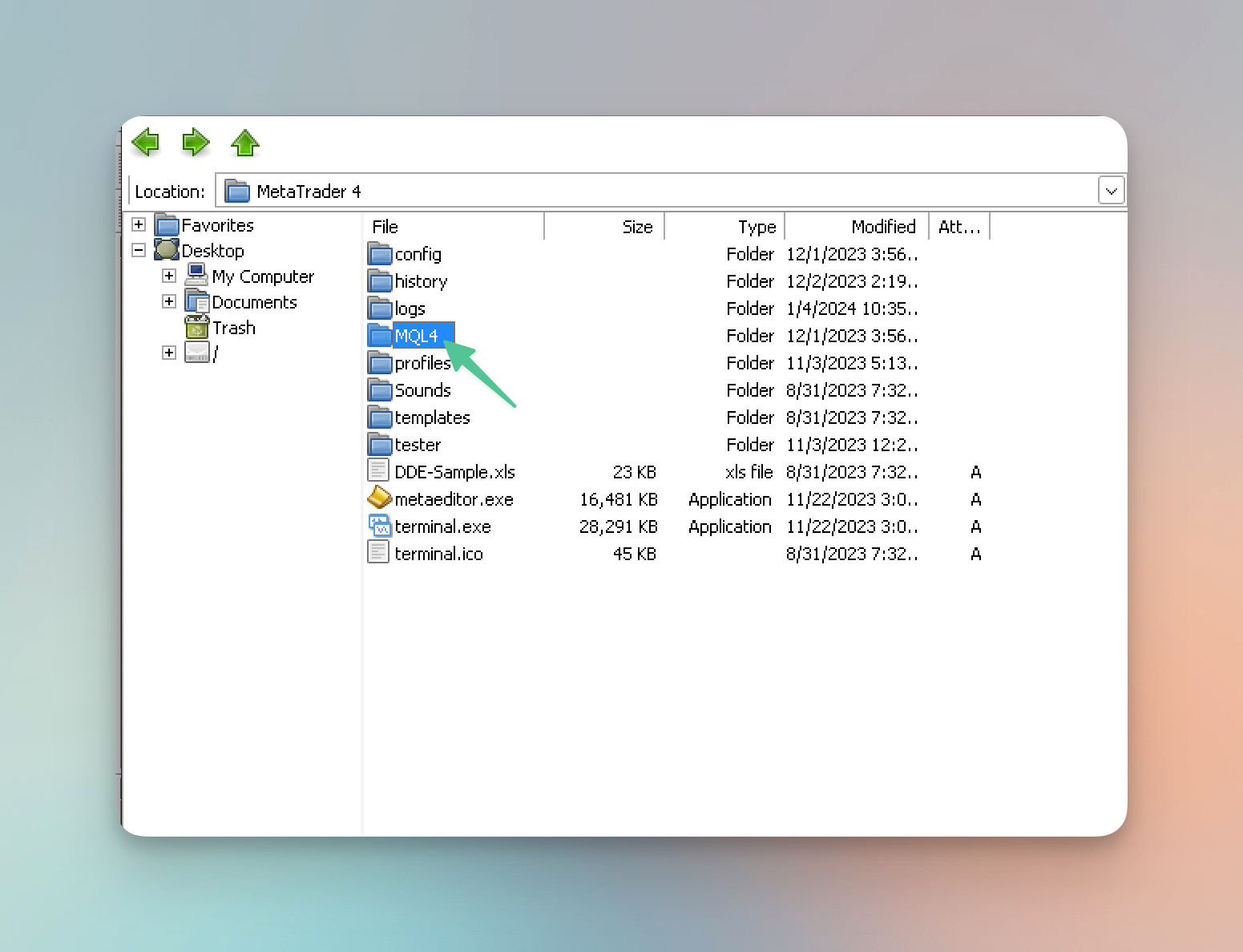
- Nel MQL 4 cartella, cercare una sottocartella denominata Esperti. Fare clic su di esso per aprire.
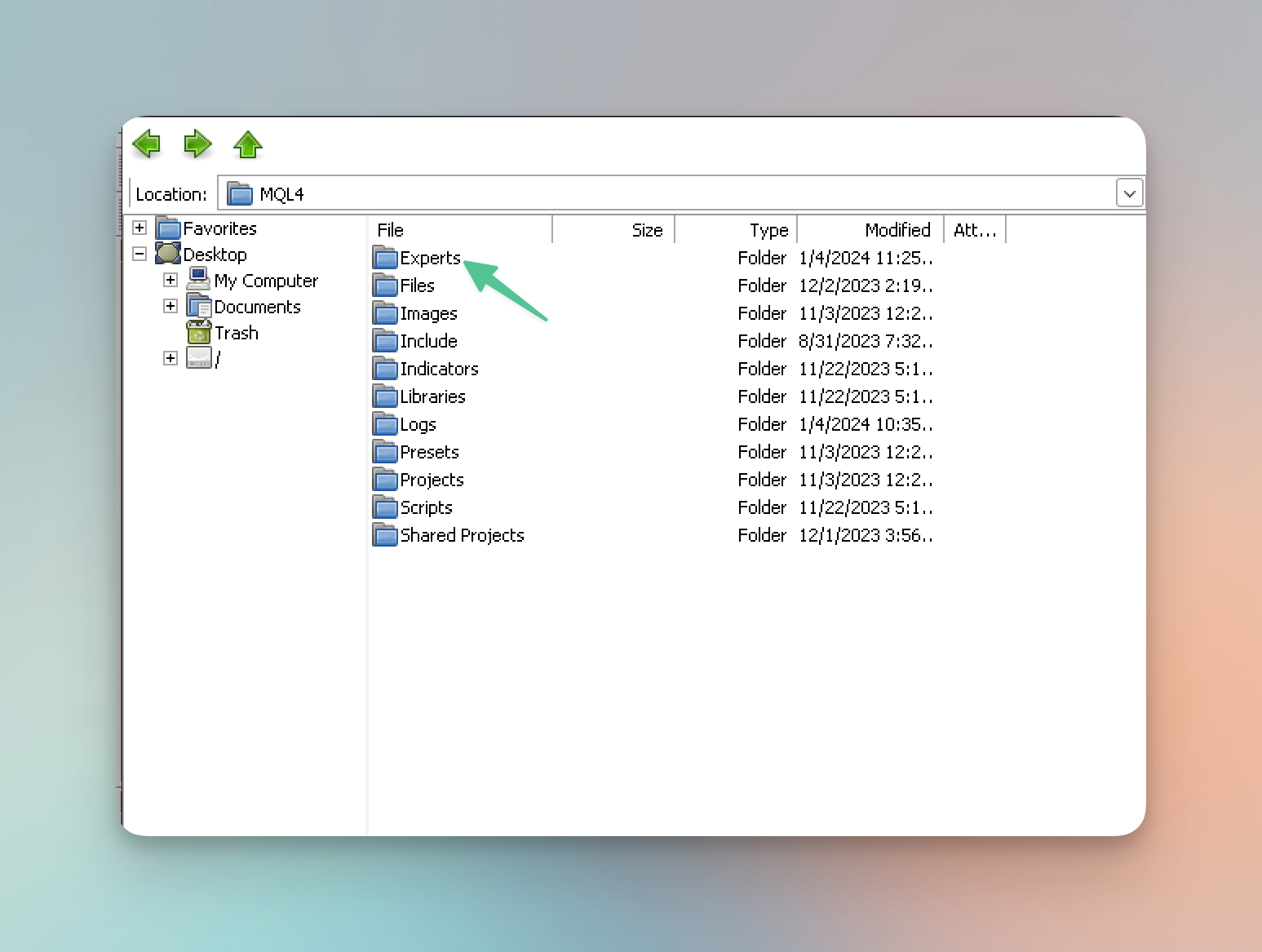
- Dentro Esperti, cerca il file Autotrader che hai installato. Se vedi il file qui, indica che l’installazione ha avuto successo.
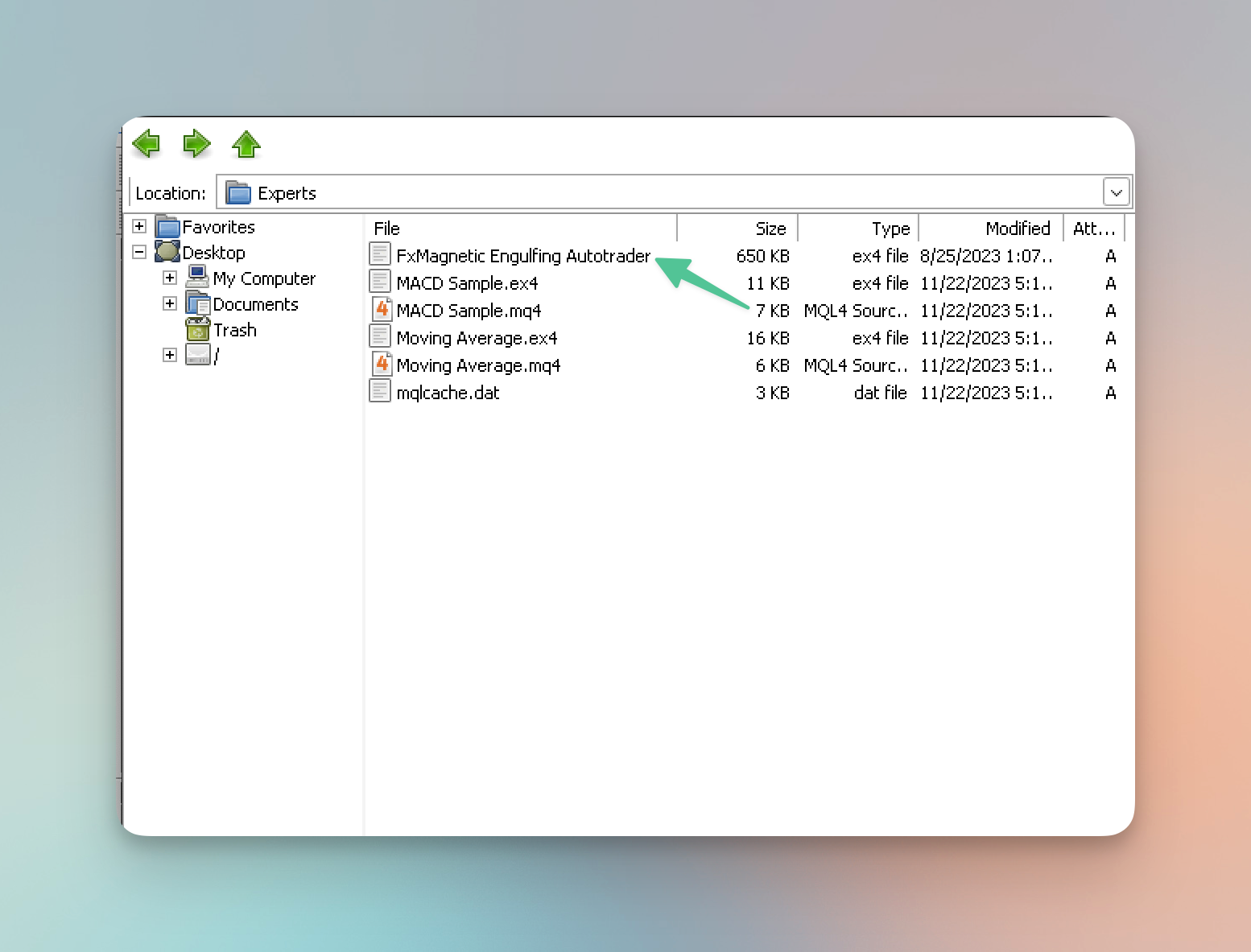
Metodo 2: verifica tramite l’elenco degli Expert Advisors
Innanzitutto, devi accedere al navigatore in MetaTrader. Il navigatore è un pannello in cui puoi vedere varie opzioni MetaTrader, inclusi i consulenti esperti. Se il navigatore non è immediatamente visibile all’apertura di MetaTrader, puoi trovarlo seguendo i passaggi seguenti:
- Vai alla barra dei menu in alto e fai clic su Visualizzazione.
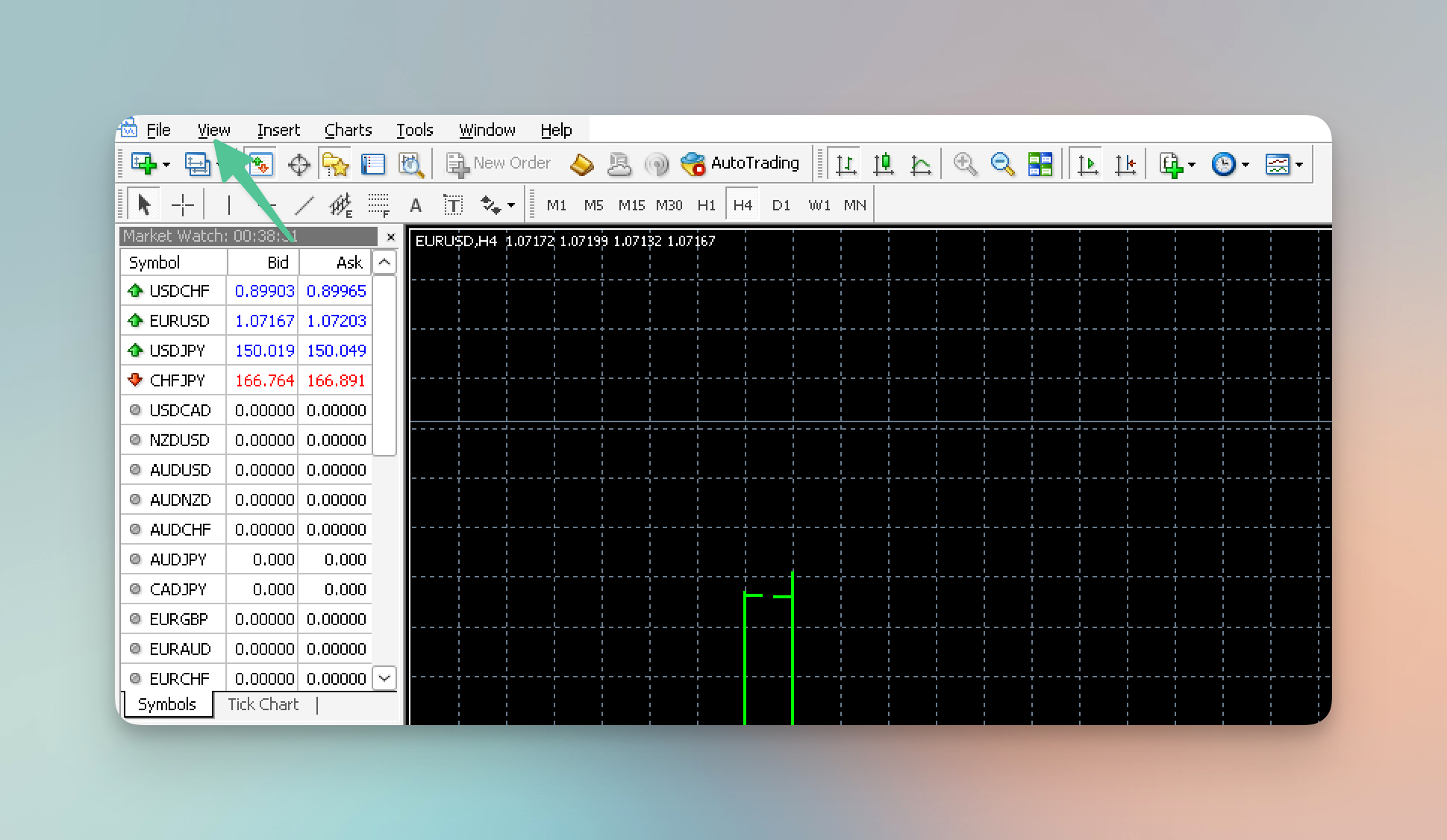
- Nel menu a tendina sotto Visualizzazione, vedrai un’opzione etichettata Navigatore. Fare clic su questo per aprire il pannello del navigatore.
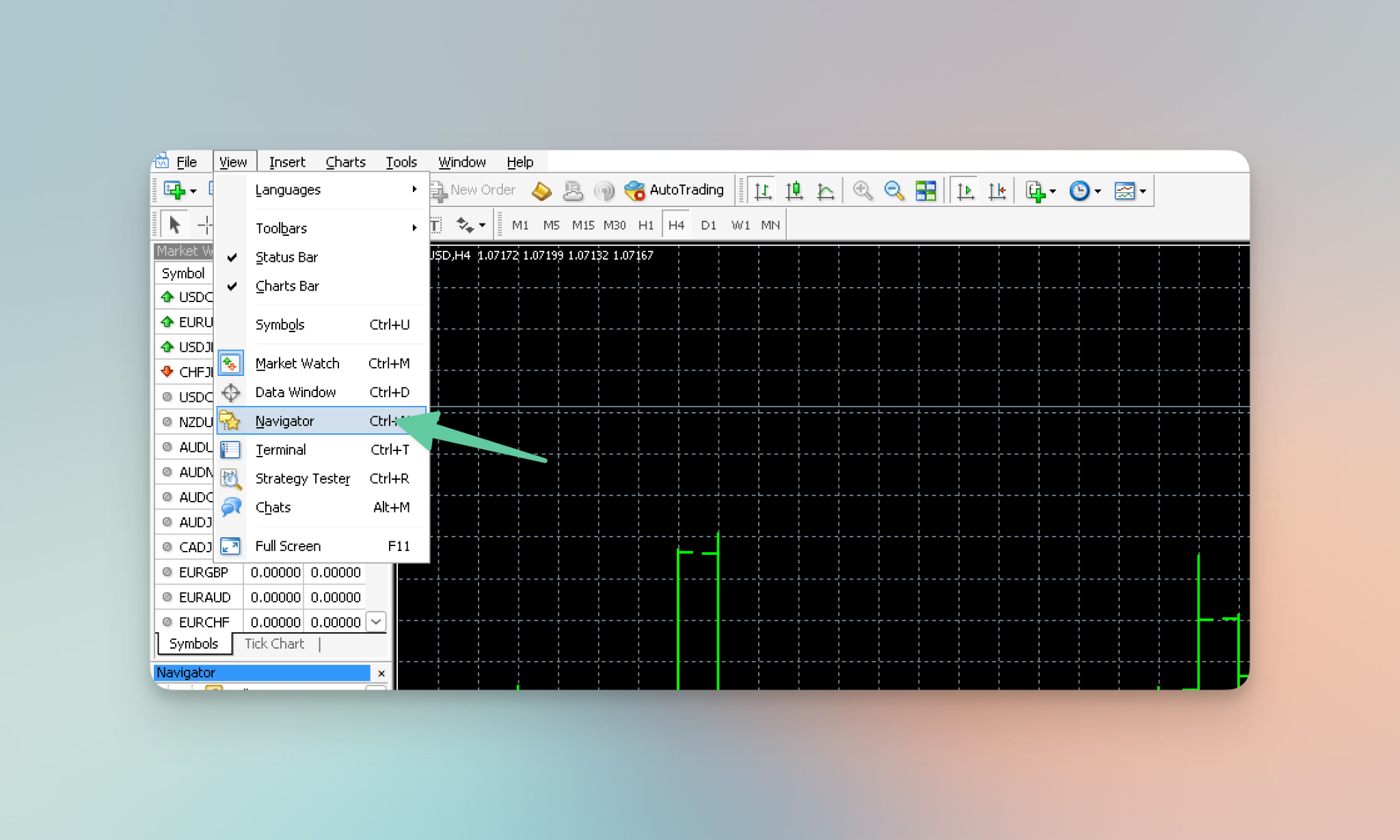
- Nel navigatore vedrai una sezione denominata Consulente esperto. Qui è dove MetaTrader elenca tutti gli expert advisor installati, incluso Autotrader.
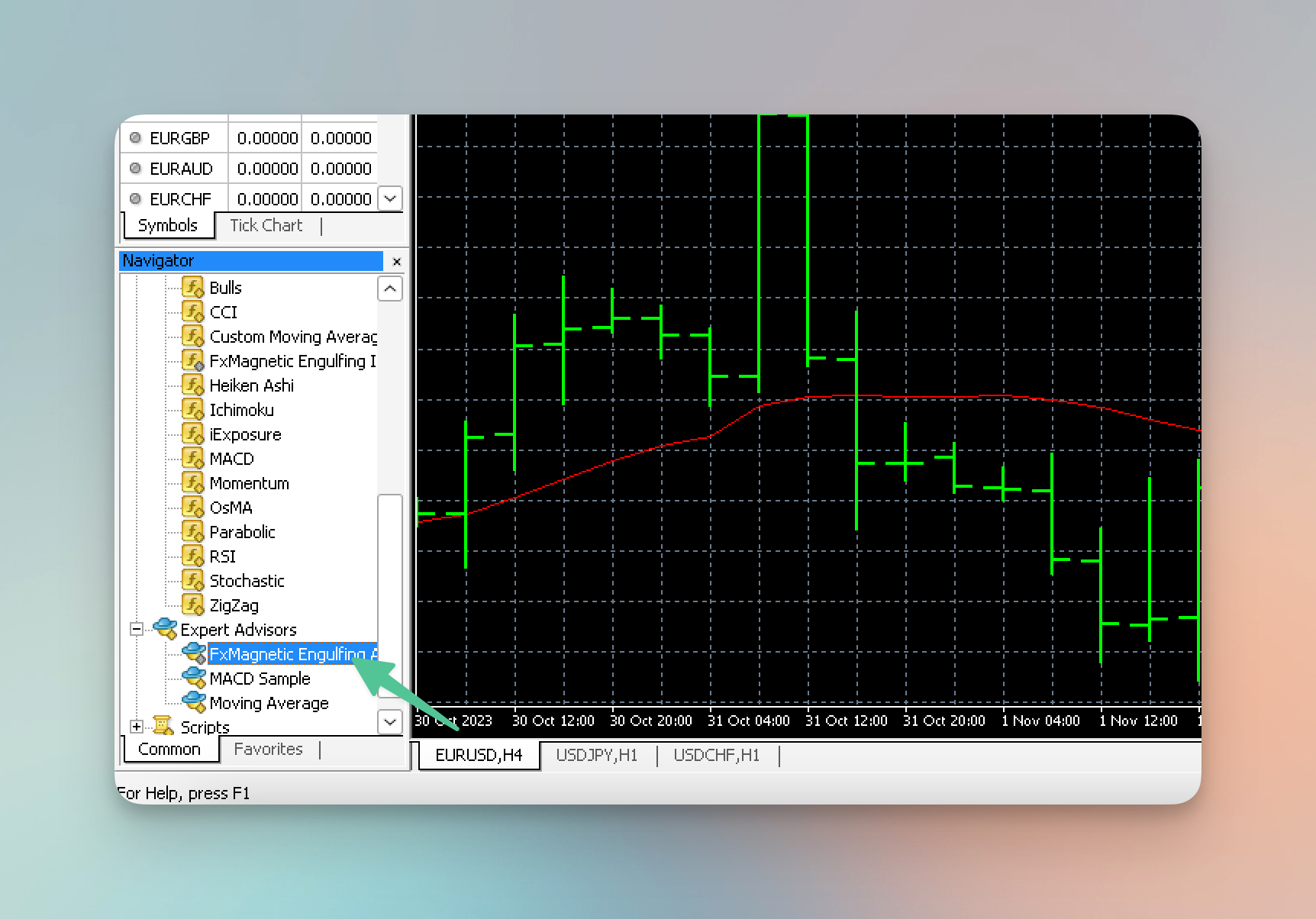
Per assicurarti che l’elenco sia aggiornato, aggiorna l’elenco:
- Fare clic con il tasto destro su Consulente esperto sezione nel navigatore. Dal menu di scelta rapida, selezionare ricaricare. Questa azione aggiorna l’elenco degli expert advisor.
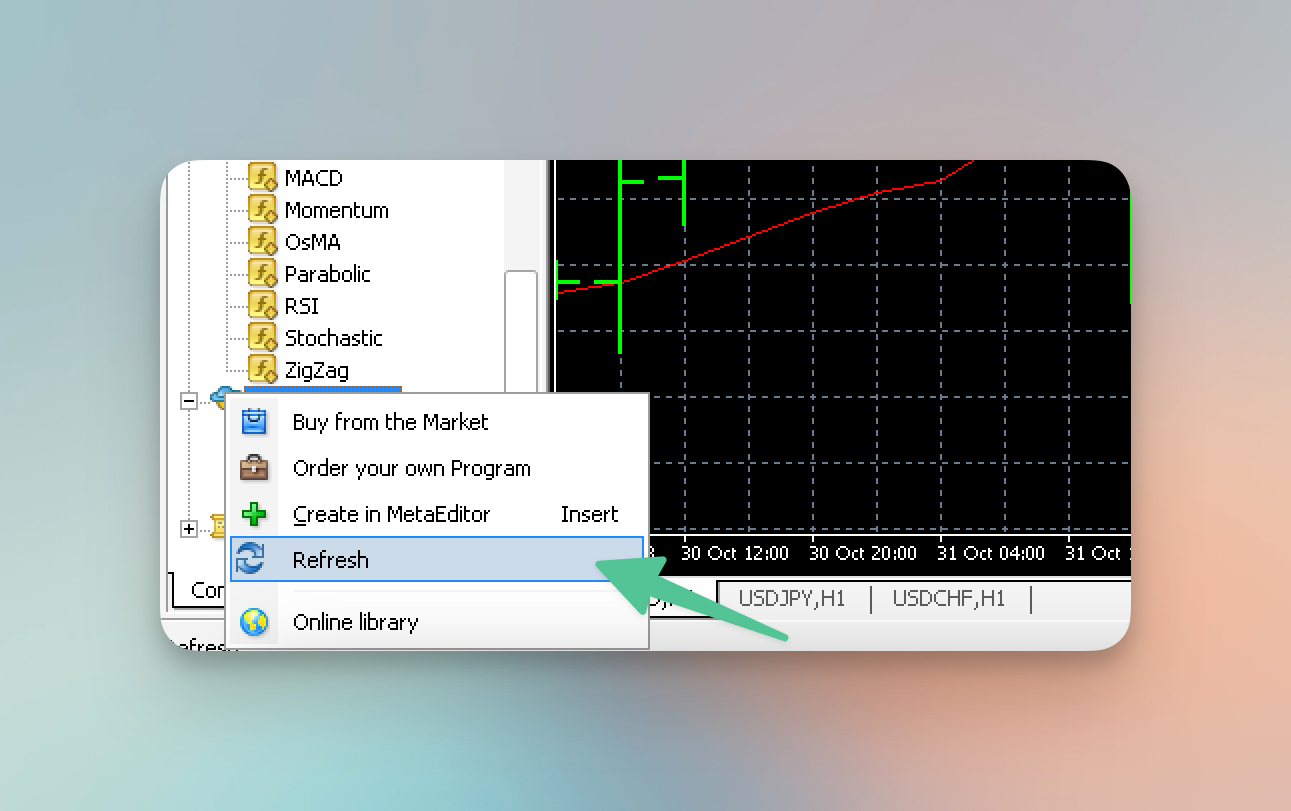
- Dopo aver aggiornato l’elenco, cerca l’Autotrader nell’elenco. Se Autotrader appare in questo elenco, conferma che il processo di installazione è stato completato con successo. In rare occasioni, gli indicatori appena installati o i file Autotrader potrebbero scomparire (problema tecnico di MT4). Se ciò accade, basta ripetere il processo di installazione.
Come impostare FxMagnetic AutoTrader
Questa guida ti aiuterà a configurare FxMagnetic AutoTrader sulla piattaforma MetaTrader. Seguire questi passaggi per garantire una corretta configurazione.
Passo 1: Seleziona la casella AutoTrader
Innanzitutto, assicurati che l’AutoTrading sia abilitato in MetaTrader.
- Cerca il Trading automatico casella nella schermata iniziale.
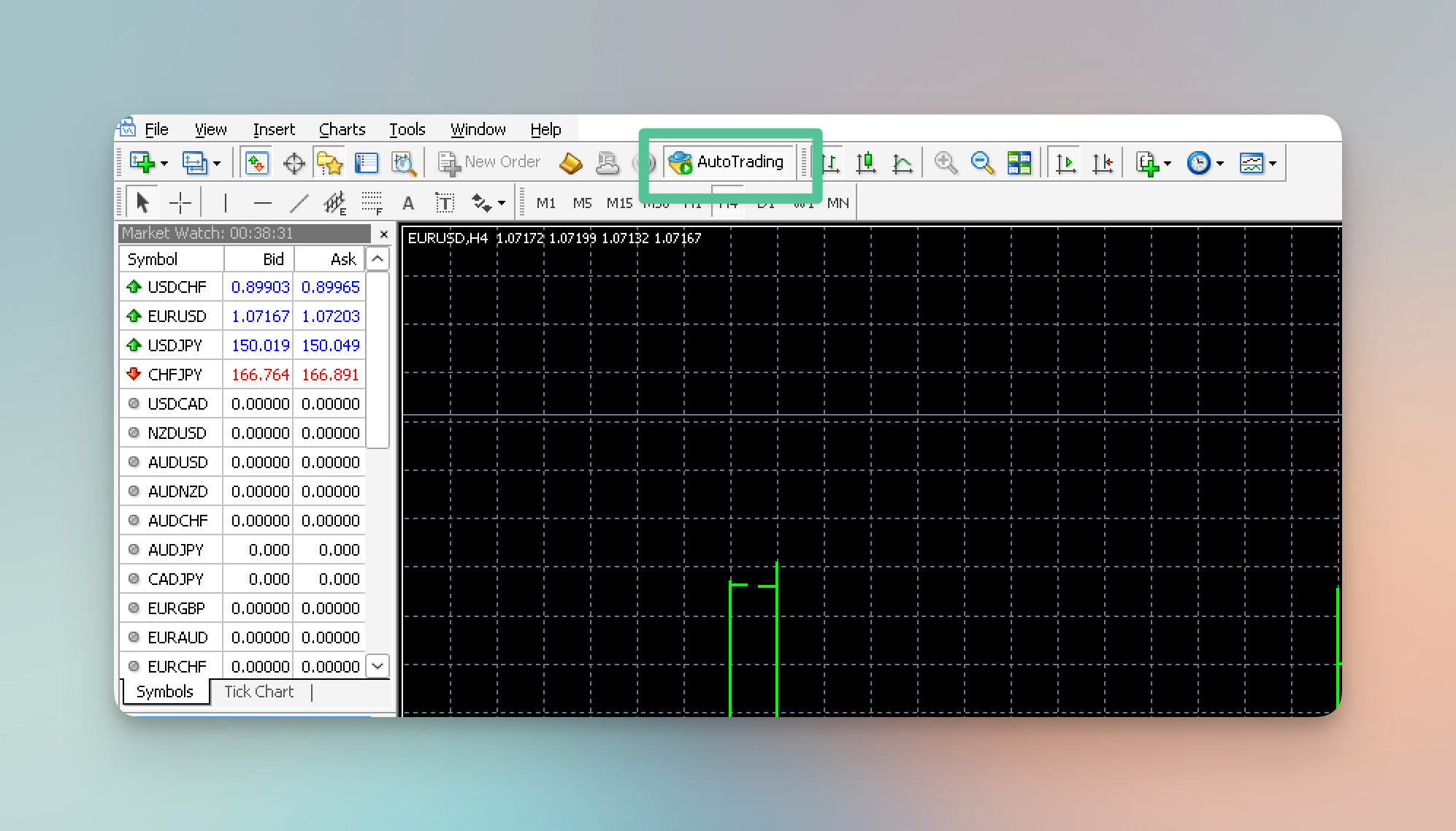
- Fare clic su questa casella per attivare Trading automatico. Quando è attivo, diventa verde; quando disattivato è rosso.
Passo 2: Abilita AutoTrader
Se non riesci a visualizzare la casella AutoTrader nella schermata iniziale:
- Vai a Utensili menu nel MetaTrader.
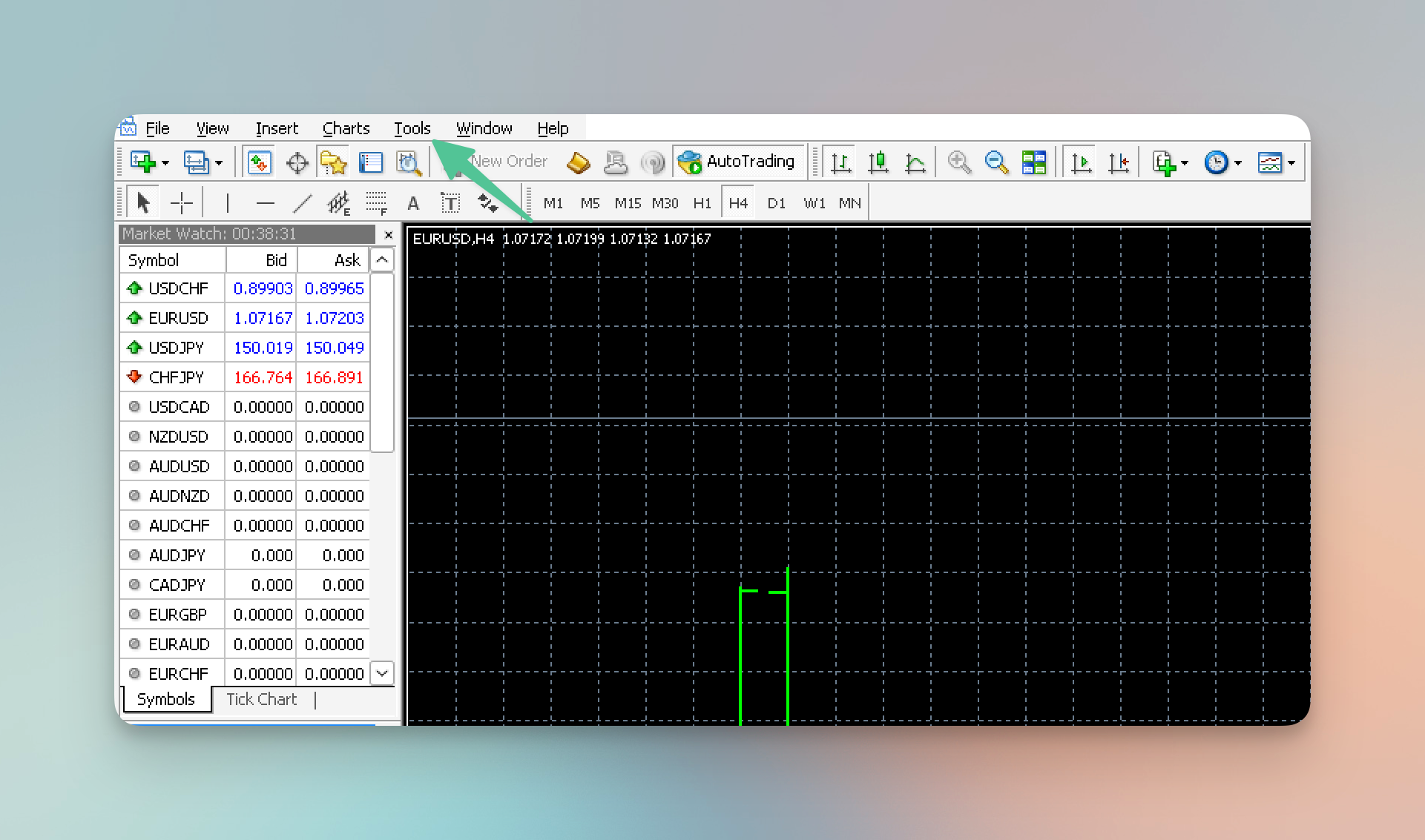
- Selezionare Opzioni.
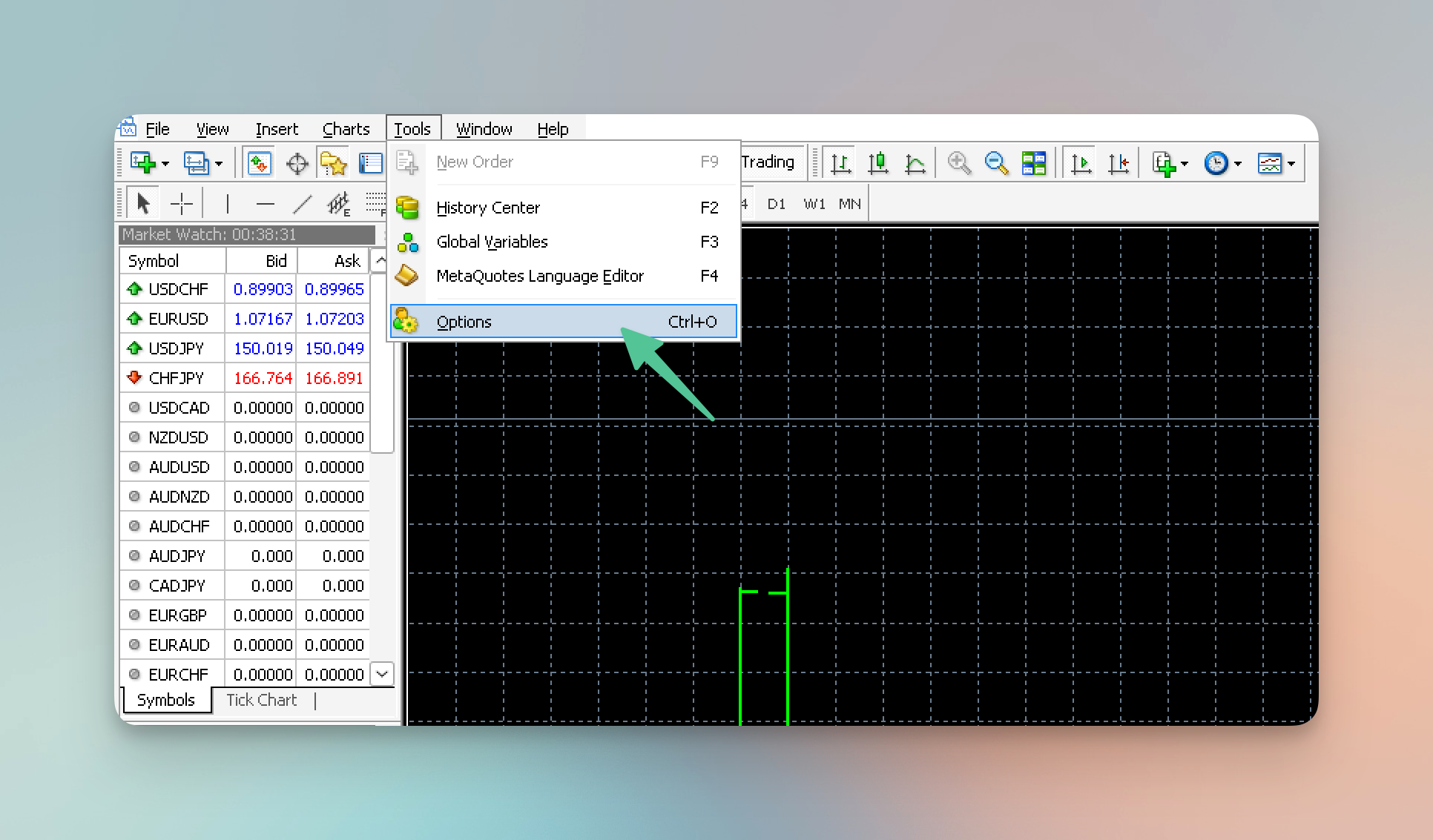
- Nel Opzioni finestra, fare clic su Consulenti esperti e controlla il Consenti trading automatizzato scatola.
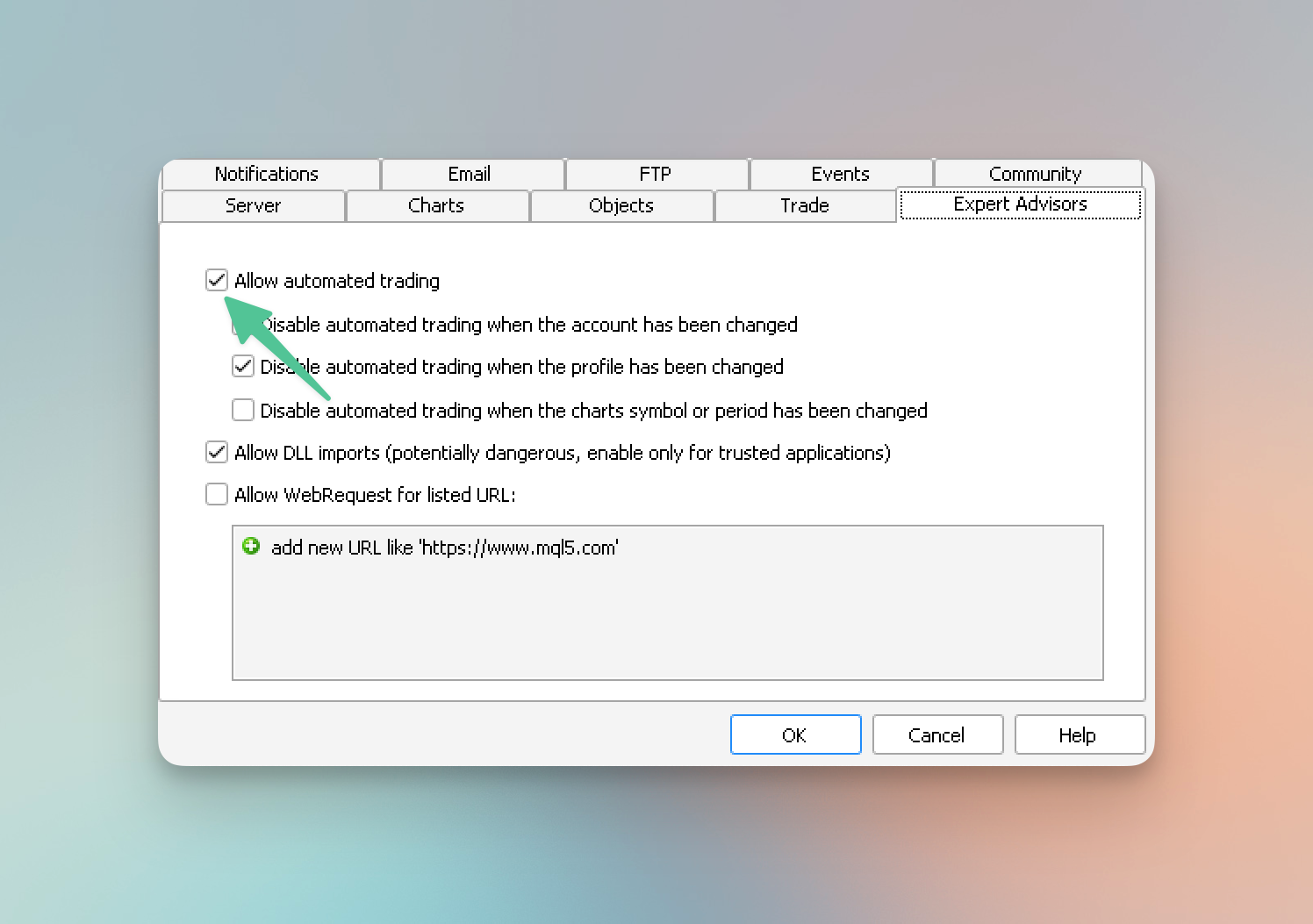
- Inoltre, controlla il Consenti importazioni DLL casella per abilitare l’uso di file DLL esterni.
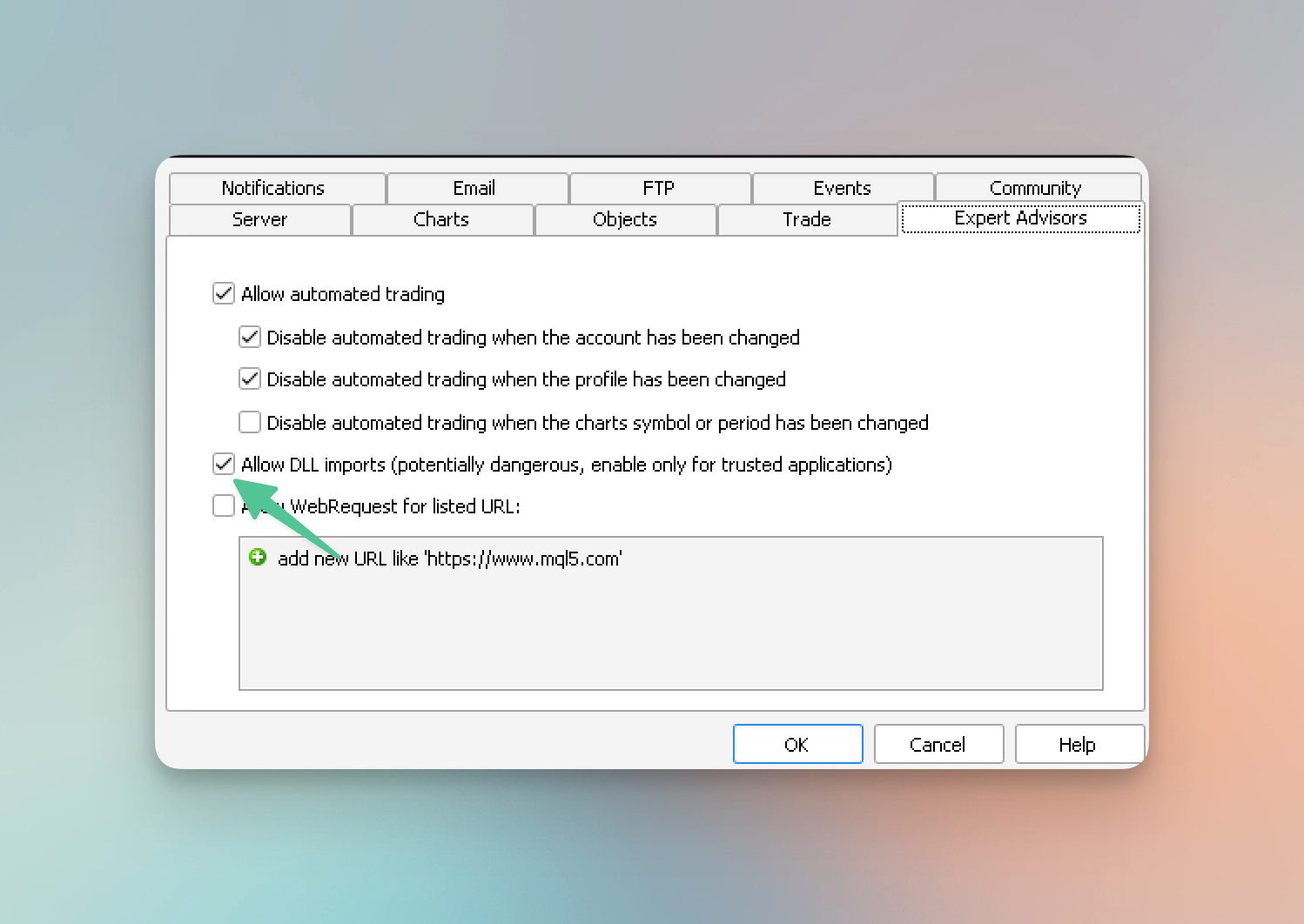
- Clic OK per salvare queste modifiche.
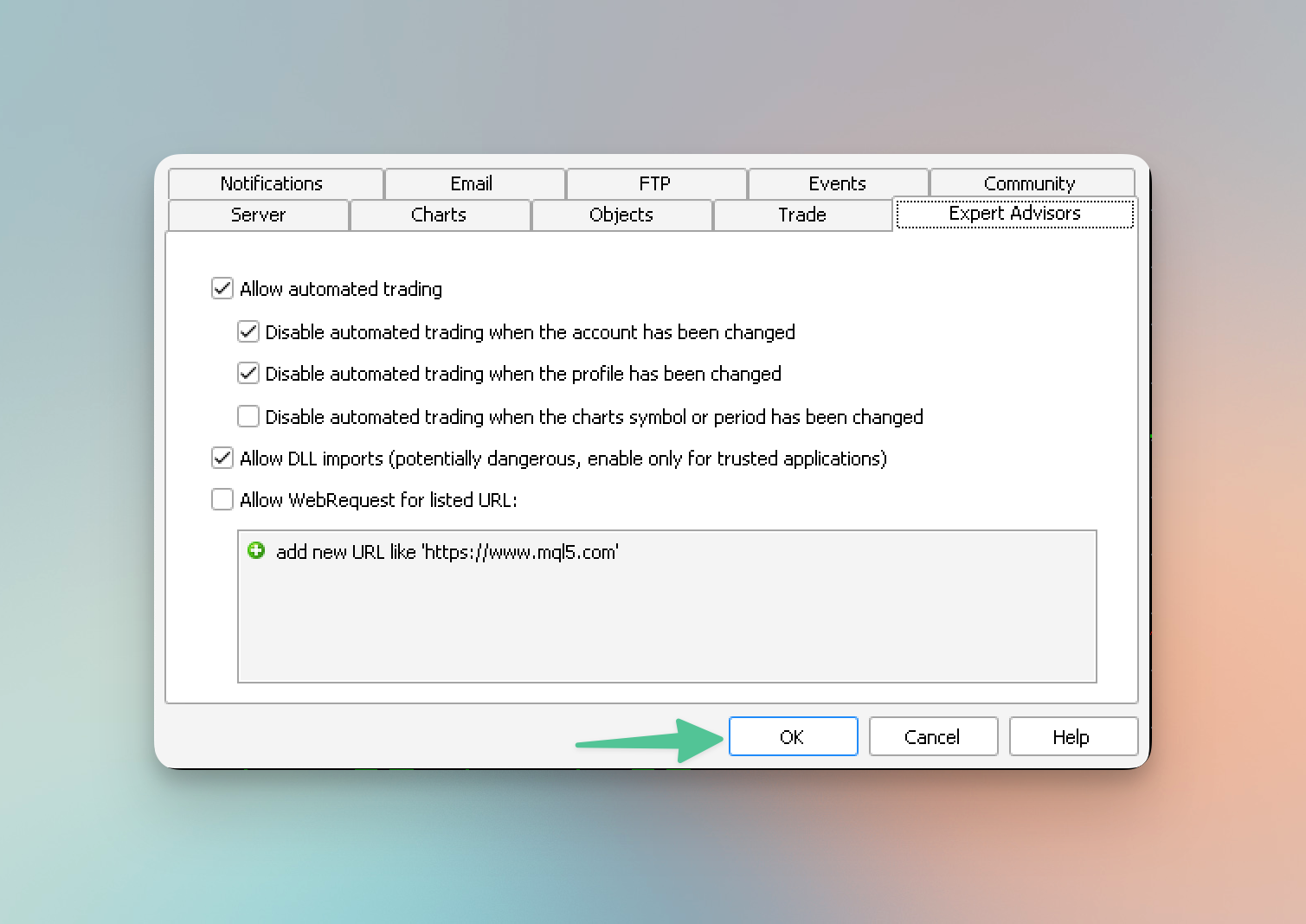
Collegare AutoTrader al tuo grafico
Il passo successivo è allegare l’AutoTrader al tuo grafico di trading. Questo è un processo semplice. Nel tuo elenco di Expert Advisors, individua AutoTrader. Puoi aggiungerlo al tuo grafico facendo doppio clic su di esso o trascinandolo sul grafico desiderato.
Come configurare FxMagnetic AutoTrader
Dopo aver collegato AutoTrader, verrà visualizzata una finestra delle impostazioni. Questa finestra è il tuo pannello di controllo per personalizzare AutoTrader in base al tuo stile di trading e alle tue preferenze di rischio.
Chiave di licenza: Il primo passo nella configurazione è inserire la chiave di licenza. Questa chiave dovrebbe essere disponibile nel Download Center.
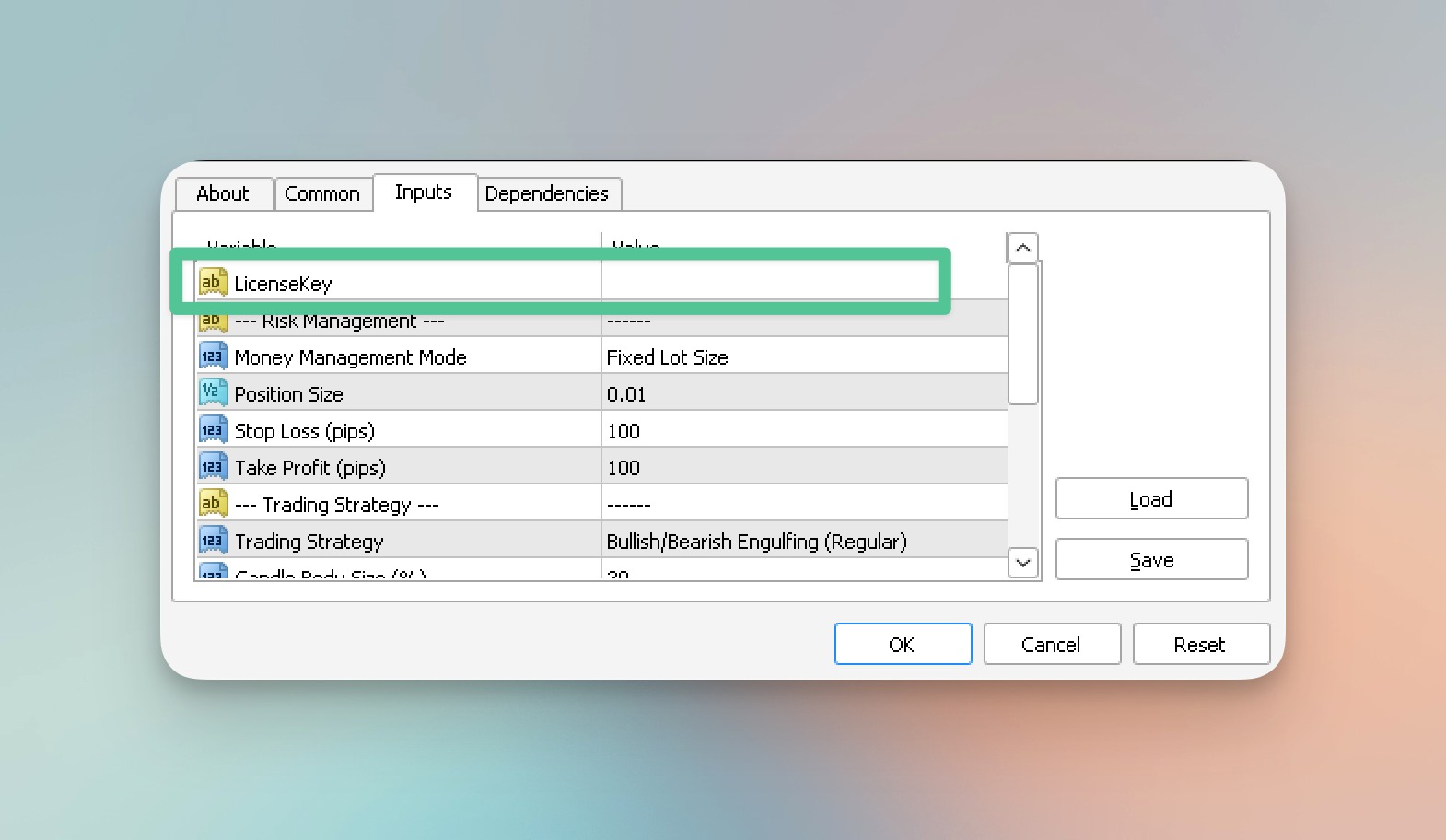
Modalità di gestione del denaro: Questa impostazione cruciale determina il modo in cui AutoTrader gestisce il dimensionamento delle tue posizioni di trading. Hai due opzioni: una dimensione del lotto fissa o una percentuale di rischio per operazione. Per impostazione predefinita, è impostato su una dimensione del lotto fissa, il che significa che ogni operazione utilizzerà una quantità costante di lotti. Se desideri modificarlo, puoi regolare la dimensione del lotto in base alle tue preferenze. In alternativa, se selezioni l’opzione percentuale, la dimensione della posizione rappresenterà una percentuale del tuo capitale commerciale.
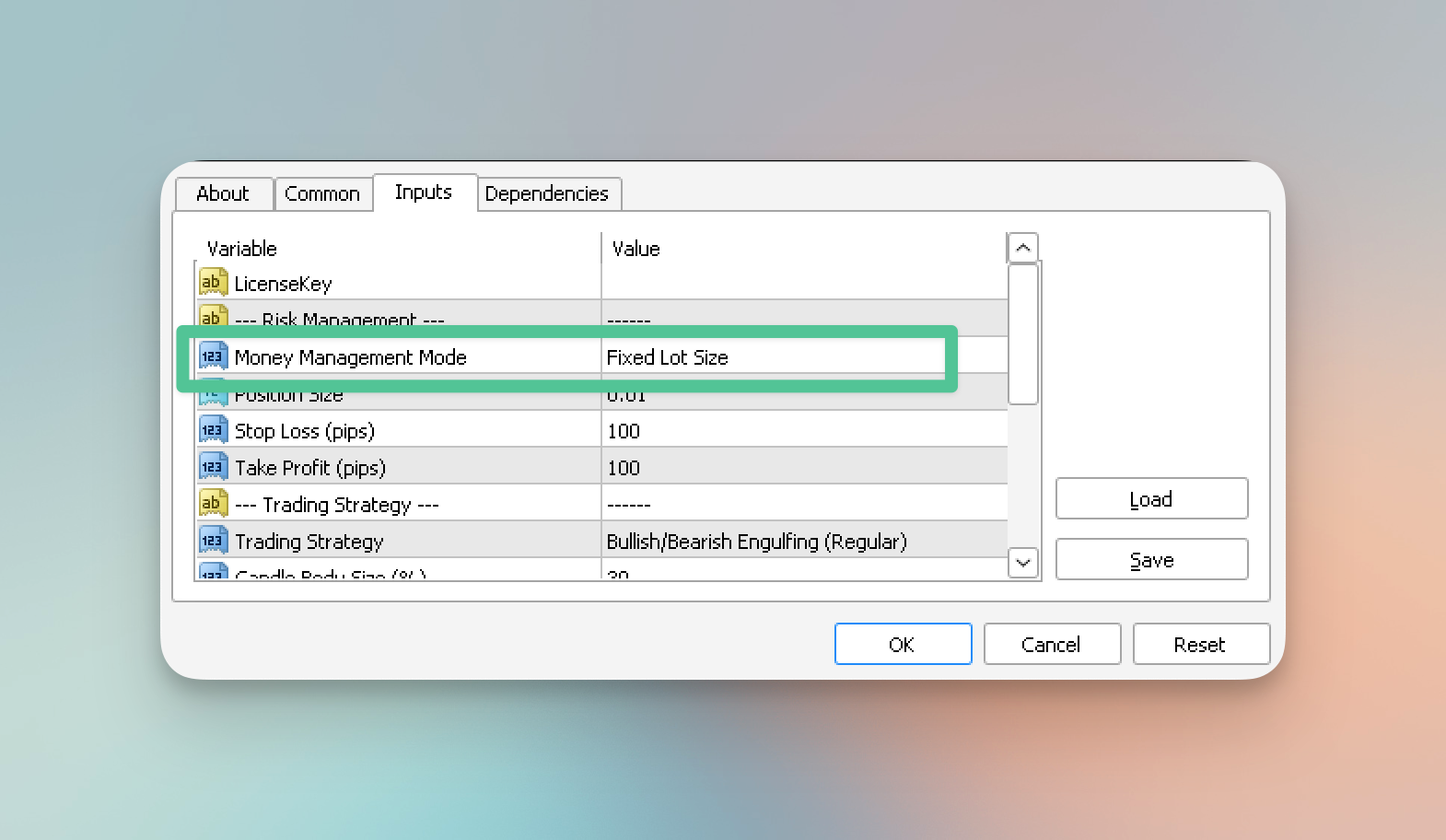
Dimensione posizione: Qui definisci la dimensione delle tue posizioni di trading. Puoi scegliere tra una dimensione del lotto fissa o una percentuale del tuo capitale di trading. Nella modalità con dimensione del lotto fissa, il valore rimane costante per ogni operazione. Ma se utilizzi l’opzione percentuale, la dimensione della posizione sarà una percentuale del valore della tua operazione.
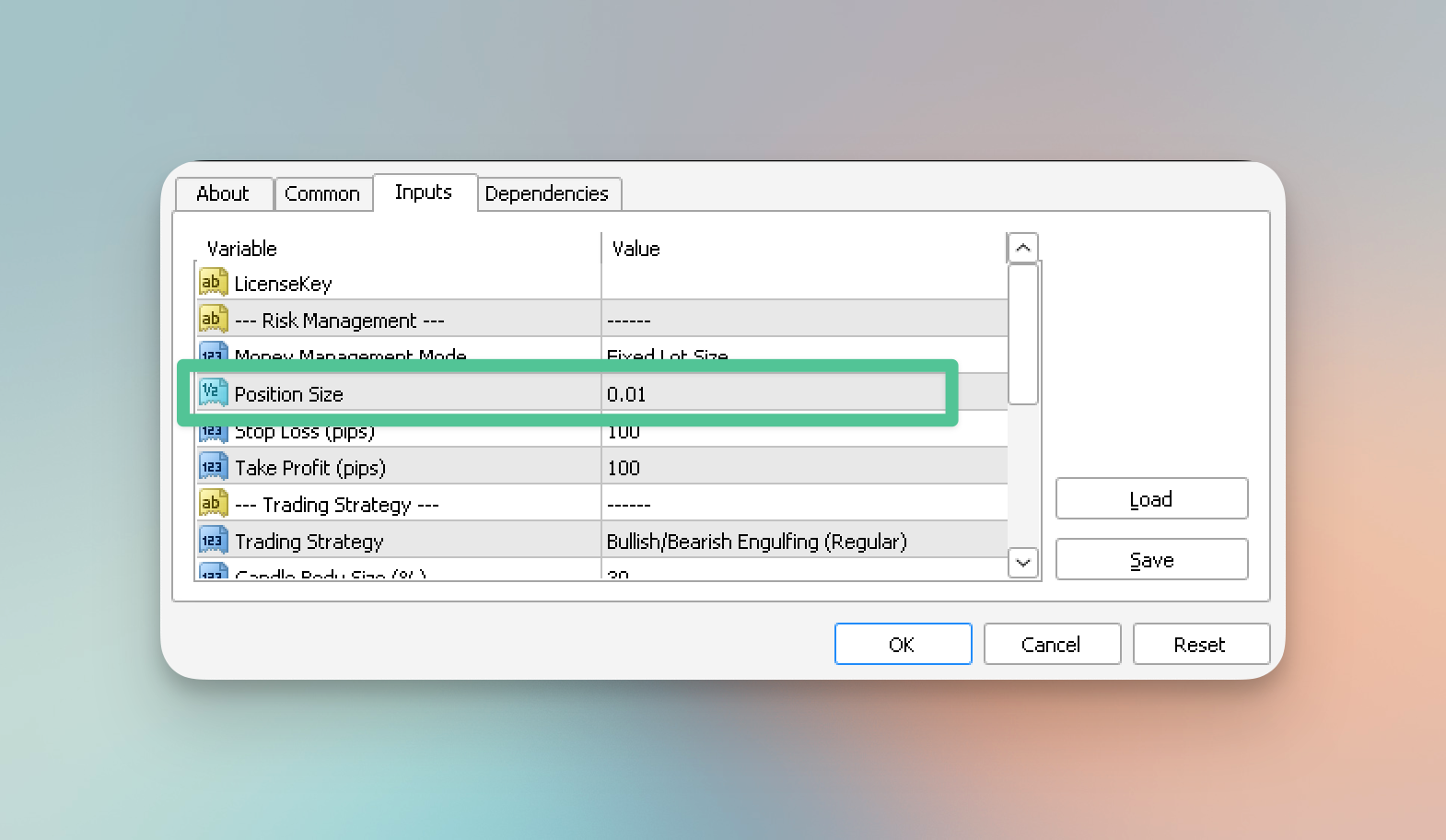
Modalità di scambio EA: Questa impostazione determina il modo in cui AutoTrader interagisce con il tuo ambiente di trading. La modalità predefinita (Indicator Sync) richiede un indicatore FxMagnetic sullo stesso grafico per un trading accurato, il che significa che AutoTrader si allineerà con le impostazioni dell’indicatore sul grafico, come stop loss, take profit, ecc. In questa modalità, Autotrader ignora queste impostazioni all’interno Scheda Input di Autotrader. Esiste anche una modalità indipendente in cui AutoTrader funziona senza bisogno dell’indicatore, ma dovrai impostare ciascun parametro manualmente.
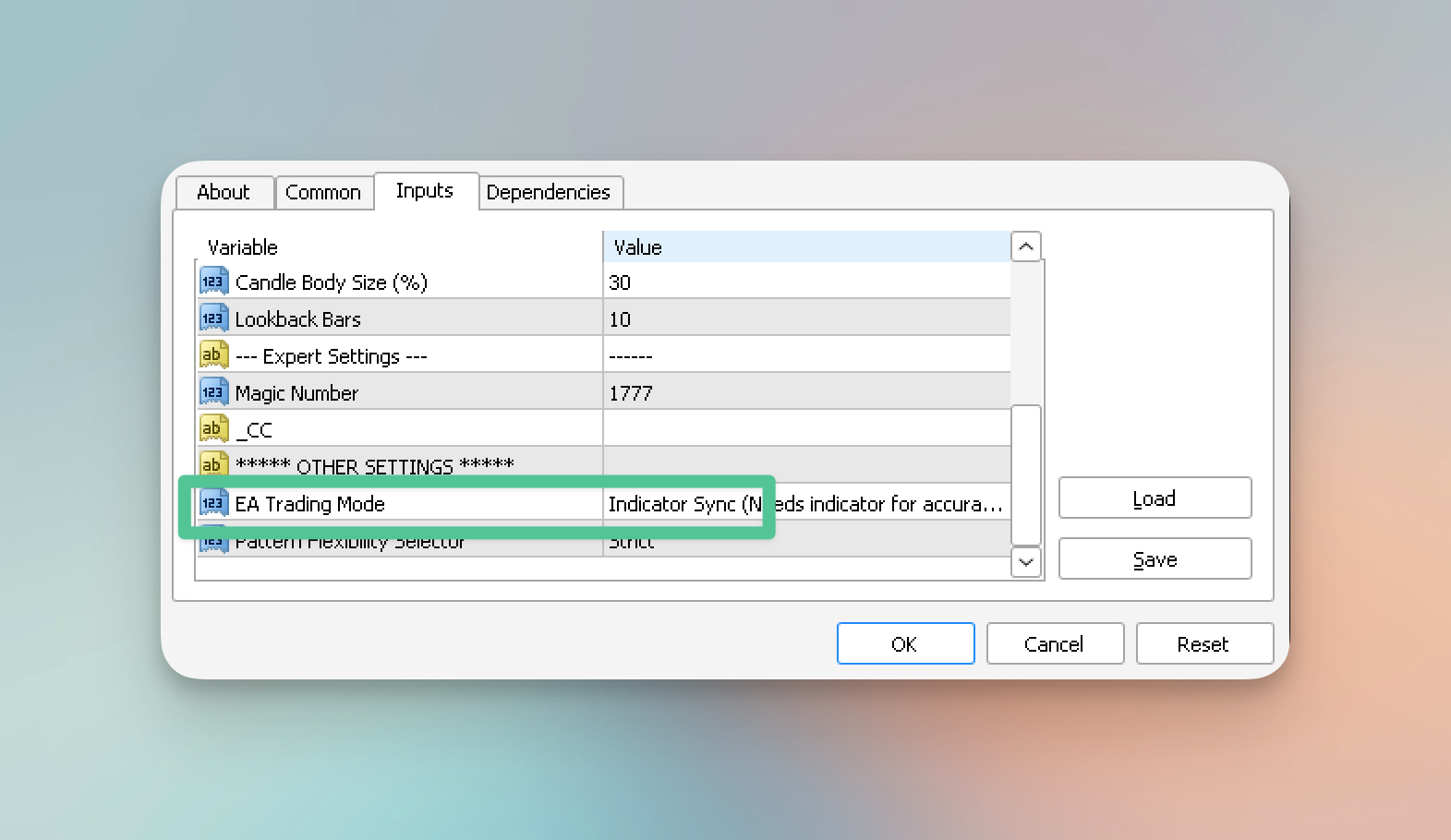
Numero magico: Infine, assegna un numero magico univoco per ogni istanza dell’EA che stai utilizzando. Questo numero distingue tra le istanze AutoTrader nei diversi grafici di trading sulla tua piattaforma MetaTrader. Ogni istanza dell’Autotrader sullo stesso MetaTrader deve avere un numero magico univoco.
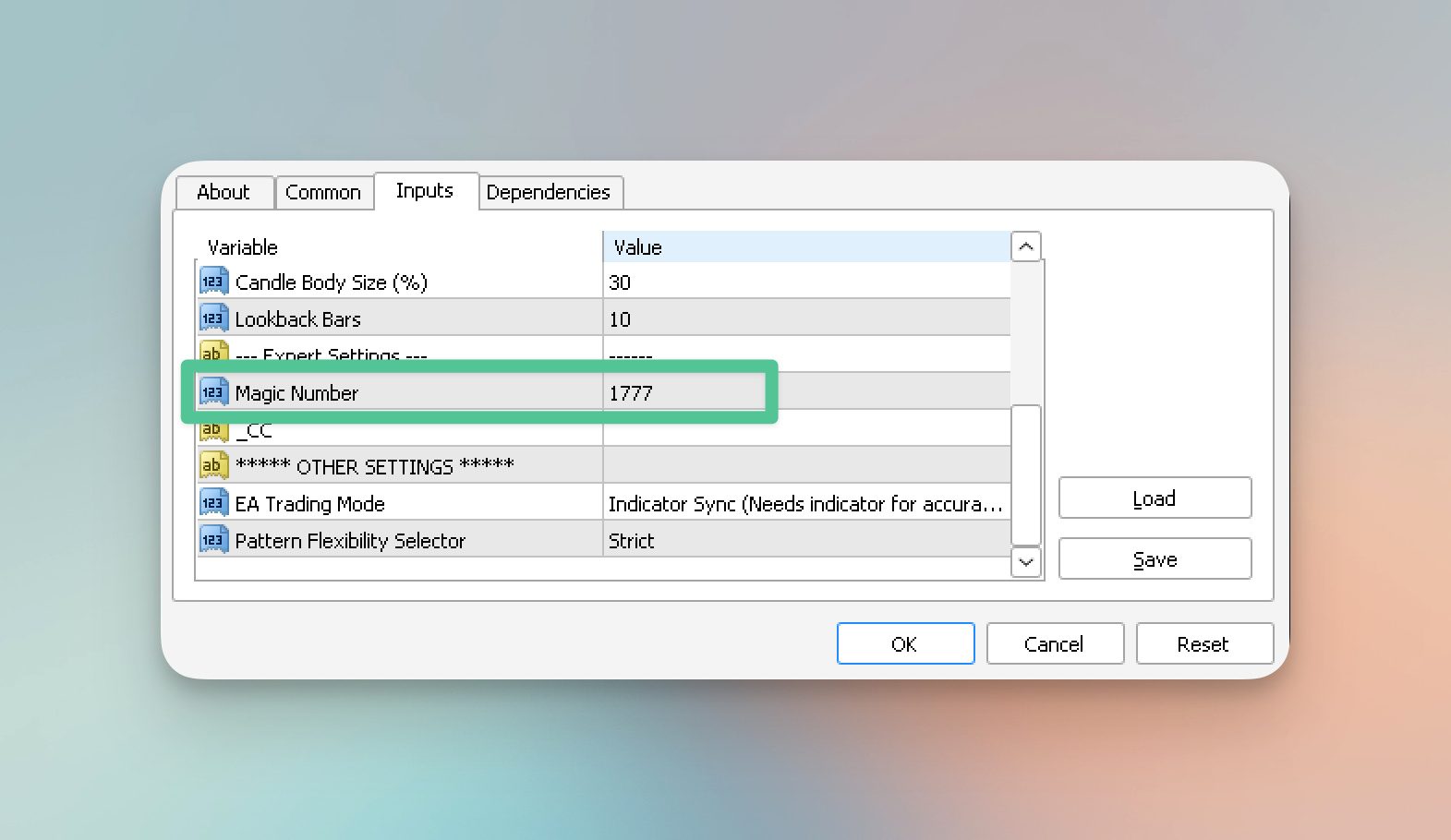
Problemi comuni durante la configurazione dell’Autotrader
Questi sono i problemi comuni affrontati dagli utenti durante la configurazione di Autotrader con il proprio broker e le loro possibili cause:
Problema:Autotrader non viene visualizzato in MT4
Motivo: Se hai installato l’autotrader ma non riesci a trovarlo nella tua piattaforma MT4, potrebbe essere perché non hai aggiornato l’elenco degli expert advisor nella finestra del navigatore o non hai riavviato la piattaforma dopo l’installazione.
Problema:Autotrader è installato ma non fa trading
Motivo:Se l’Autotrader è installato ma non fa trading attivamente, ciò potrebbe essere dovuto a vari motivi come impostazioni errate, l’opzione di trading automatico non attivata o l’EA non collegato al grafico.
Problema: Non compatibile
Motivo:Inoltre, in alcuni casi potrebbero verificarsi problemi di compatibilità in cui l’autotrader non è compatibile con il broker che stai utilizzando. Se il tuo broker non consente il trading automatico, FxMagnetic Engulfing Autotrader non funzionerà.
Note aggiuntive
Di seguito sono elencate alcune cose da tenere a mente quando si lavora con AutoTrader.
- Se non hai collegato l’indicatore FxMagnetic al grafico mentre l’Autotrader è impostato per funzionare nella sua modalità predefinita (Indicator Sync), l’EA non funzionerà.
- Il trading automatico verrà messo in pausa durante l’ottimizzazione.
- Nella modalità Indicator Sync, il trader deve impostare solo la modalità di gestione del denaro, la dimensione della posizione e il numero magico.
- Con EA collegato al grafico, ogni segnale inviato dall’indicatore ad Autotrader prenderà immediatamente quell’operazione e la chiuderà quando sarà il momento di chiuderla.
- Se apporti modifiche alle impostazioni mentre sia l’indicatore che l’EA sono in esecuzione, l’EA potrebbe rispondere a tali modifiche e potrebbe potenzialmente chiudere l’operazione se ha una posizione aperta.
Avvolgendo
Questa guida aiuta i trader a configurare Autotrader per migliorare il loro modo di fare trading nei mercati finanziari dinamici. Con il trading automatico, le operazioni possono essere eseguite in base a strategie predefinite con monitoraggio 24 ore su 24 e carico di lavoro manuale ridotto.